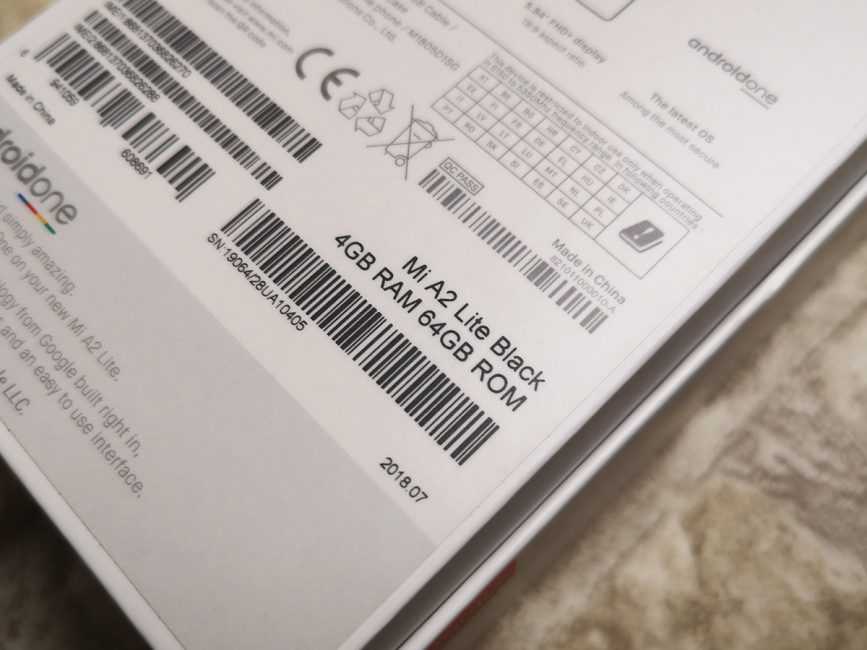Xiaomi Mi TV Stick 2k: обзор пульта дистанционного управления
Найти человека, которому не нравится пульт, идущий в комплекте с Mi TV Stick, довольно сложно. Пульт симпатичный, тактильно приятный и оснащён необходимым минимумом кнопок, причём до каждой можно дотянуться большим пальцем. Реализовано всё очень удачно, недаром практически такой же пульт Xiaomi использует и в более дорогих приставках вроде Mi Box S.

Самыми яркими и красочными являются кнопки голосового ассистента (на неё нанесён характерный логотип) и быстрого запуска Netflix и Prime (подписаны). Кнопки отличаются не только визуально, но и тактильно, в частности, имеют другую форму. Очень удобно, если управлять в темноте.
Конечно, есть и свои особенности, которые могут смутить. Например, нет популярного режима “указки” (или, как его иногда называют, аэромыши). Конечно, учитывая цену устройства, в этом нет ничего удивительного. Ещё один нюанс, который может смутить — отсутствие кнопки Mute (без звука). Не то, чтобы критичный, но всё же недостаток.
В остальном пульт работает отлично. Голосовой поиск молниеносный, управление отзывчивое (характерные для слабых приставок “зависания” здесь практически отсутствуют), встроенный режим CEC позволяет управлять как телевизором, так и приставкой, с одного пульта.
Основные характеристики
| Модель | Xiaomi Mi TV Stick |
|---|---|
| Тип | ТВ Стик (компактная ТВ-приставка) |
| Версия ОС | Android 9,0 |
| CPU | Cortex-A53, Amlogic S905 Y2 |
| GPU | Mali-450 |
| Оперативная память | 1Gb |
| Встроенная память | 8Gb |
| Макс. разрешение видео | 1920×1080, 60fps |
| Поддержка видео | VP8, VP9, VC-1, H263, H.264, H.265, MPEG1/2/4, RMOV, AVI, MKV, TS, Mp4 |
| Поддержка аудио | MP3, AAC, Flac, OGG, DOLBY, DTS |
| Поддержка фото форматов | JPEG, BMP, GIF, PNG, TIFF |
| Беспроводная связь | WI-FI 2,4G + 5G + Bluetooth 4,2 |
| Поддержка Chromecast | Есть |
| Охлаждение | Пассивное |
| Порты | HDMI x 1, Micro USB x 1 |
| Вход адаптера питания | 100-240Вт |
| Габариты | 9,5 х 3,5 х 2 см. |
| Вес | 85гр. |
| Средняя стоимость | от 3.000 до 4.000 тыс. руб. |
Установка и запуск
За счёт крайне компактных габаритов, стик можно подключать к проектору или телевизору даже не используя питания от розетки. В общем-то именно эта фича и стала коронной, и вывела стики в отдельную категория устройств. Так, воткнув стик в HDMI порт, его можно запитать от USB порта по соседству. Спрятав таким образов сам стик от посторонних взглядов, будто так и было. Не странно, что больше всего данный тип устройства полюбился именно пользователям старых моделей телевизоров. Ведь после этой нехитрой манипуляции ваш старенький ТВ получает целый ряд популярных Smart функций, а никаких дополнительных проводов или коробочек при этом устанавливать не нужно. Также форм-фактор и особенности установки стика понравятся пользователям небольших переносных проекторов. Ведь взять с собой в поездку проектор и ТВ-стик намного проще, чем телевизор и полноценную ТВ-приставку.
При первом запуске вам будет необходимо пройти стандартную настройку:
- Синхронизировать пульт ДУ, зажав на нём две кнопки, как указано на картинке ниже.
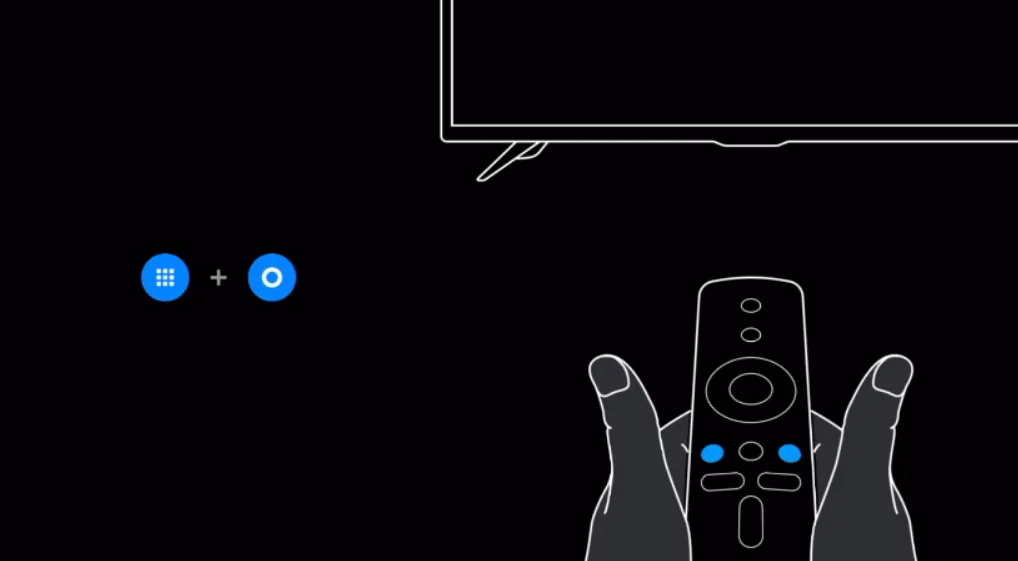
- Выбрать язык меню.
- Выбрать регион проживания.
- Далее стик предложит Вам настройку с помощью телефона на Android, быстрее и проще будет её пропустить.
- Выбрать Вашу WI-FI сеть и ввести пароль для подключения устройства.
- После подключения к интернет сети, стик предлагает войти в Ваш аккаунт Google и принять стандартные условия использования, а также активировать геоданные и отправку Google аналитики. Делаем это.
- Далее стик предложит Вам установку базовых приложений на Android, этот шаг можно пропустить или выбрать и установить интересующие.
- После базовых настроек, стик предложит Вам провести презентацию возможностей и попросит подтвердить условия использования уже от Xiaomi.
Готово! Если Вы всё сделали правильно, следующим шагом вы попадает на главное меню устройства и можете начать им пользоваться.
Пульт управления медиаплеером
Пульт управления также уже нам знаком по большой приставке Xiaomi Mi Box S. Однако он претерпел небольшие изменения. Касаются они кнопок быстрого доступа к приложениям. Во-первых, Live заменили на Prive Video. А во-вторых, раньше они были такого же черного цвета, как все остальные.

Теперь же выделены белым цветом. И все так же поменять назначение кнопок никак не возможно
Так что по сути это тот же самый ПДУ, только теперь еще больше на нем отвлекают внимание ненужные клавиши. Я конечно понимаю, партнерские отношения и все такое, но хотелось бы хотя ба программно иметь доступ к смене их функций, так как кнопки размещены в самом эргономически удобном для нажатия месте

Но зато пульт по-прежнему работает через Bluetooth и из коробки соединен с Mi TV Stick. А также имеет встроенный микрофон с поддержкой голосового управления через Google Assistant. Поэтому выполнять поиск любимых каналов или фильмов в интернет легко без подключения дополнительной клавиатуры или мыши.
Что брать: Apple TV или Mi TV Stick:
 Лучше — вместе.
Лучше — вместе.
Сравнивать эти устройства категорически нельзя, потому что они и стоят по-разному, и в Apple TV всё-таки примочек разных будет побольше.
Например, Mi TV Stick поддерживает максимум FullHD-разрешение, а в Apple TV уже есть 4К. Если немного доплатить, можно взять какой-нибудь Chromecast с Google TV, и вот он уже будет более-менее сравним по своим возможностям и начинке с приставкой от Apple.
Если у вас есть возможность, и вы глубоко сидите в экосистеме Apple, то однозначно лучше брать Apple TV. Но для тех, кто не оценивает просмотр фильмов из интернета и стрим на телевизор в стоимость приставки из Купертино, то Mi TV Stick окажется более уместной покупкой.
3 причины, почему Xiaomi Mi TV Stick можно купить:
1. Если вы просто хотите попробовать что-то новое за недорого. Android TV – крайне удобная платформа для потребления контента.
2. Идеальное решение для того, чтобы сделать второй телевизор (в кухне или спальне) умнее. Плюсом можно подключить Bluetooth-наушники и смотреть в них телевизор.
3. MI TV Stick подойдёт путешественникам, ведь сам донгл очень компактный и не будет занимать места в рюкзаке и чемодане.
Функциональность, которую даёт Mi TV Stick за свою цену, выше всех похвал. А гаджет однозначно заслуживает внимания. Заменять его чем-то другим вовсе не хочется.
Купить такой можно в среднем за 3500 рублей, и эту стоимость девайс отрабатывает полностью.
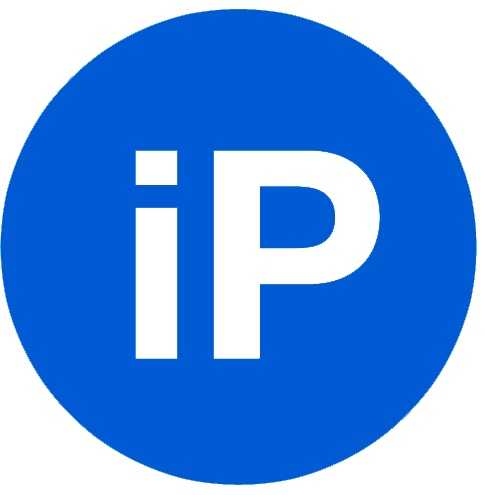
iPhones.ru
Это не альтернатива Apple TV, но за такие деньги – просто чудо.
Главный любитель технологий и Звёздных воин в галактике.
Первые впечатления от Mi TV Stick
 Девайс крайне лёгкий и не ощущается в руке. Это огромный плюс, потому что на HDMI-разъём в телевизоре не будет оказываться никакого воздействия, которое в теории могло бы привести к повреждениям.
Девайс крайне лёгкий и не ощущается в руке. Это огромный плюс, потому что на HDMI-разъём в телевизоре не будет оказываться никакого воздействия, которое в теории могло бы привести к повреждениям.
Mi TV Stick мне достался в подарок на день рождения. Но о его покупке я думал и раньше, ведь это полноценная ТВ-приставка с Android TV, которая стоит всего 3 тысячи рублей. С учётом стоимости — это шедевр, и его мне было дико интересно изучить.
Сама приставка выполнена в виде флешки, вот только вместо USB на ней находится HDMI 2.0.
Конечно, эту штуку вы держите в руках лишь один раз, когда достаёте из коробки и подключаете к телевизору. Но всё равно отмечу, что корпус выполнен из чертовски приятного пластика. Никаких тебе скрипов, зазубрин. Китайцы сделали настолько хорошо, что, правда, даже не к чему придраться.
А, нет, есть к чему…
 Ещё в комплекте есть небольшой удлинитель в входом и выходом HDMI, чтобы наиболее удобно разместить донгл в разных вариантах расположения разъёмов в телевизоре.
Ещё в комплекте есть небольшой удлинитель в входом и выходом HDMI, чтобы наиболее удобно разместить донгл в разных вариантах расположения разъёмов в телевизоре.
Чтобы заставить Mi TV Stick заработать, необходимо подключить его к питанию через microUSB. Конечно, за 3 тысячи рублей грех жаловаться на этот разъём, тем более что в комплекте идёт подходящий кабель, даже с блоком питания. Но Type-C был бы как-то попривычнее.
Сам разъём для питания располагается на нижней грани, и поэтому никакие провода за телевизором не торчат, особенно если всё подключить к USB-порту в самом телевизоре.
К слову про HDMI. Он здесь имеет поддержку CEC. Если вдруг кто не знает, это такой протокол, с которым вы можете включать, выключать телевизор и управлять на нём громкостью, используя пульт и функции подключенного устройства. Всё это включается опционально в настройках телевизора.
 Конечно, не пульт от Apple TV, но тоже ничего.
Конечно, не пульт от Apple TV, но тоже ничего.
Ещё в комплекте с Mi TV Stick идёт шикарный пульт. Он работает через Bluetooth, а для питания используются две мизинчиковых батарейки.
Корпус выполнен из матового пластика, поэтому сам пульт лёгкий, в руке не ощущается, а расположение кнопок на нём идеально подогнано под большой палец, поэтому осуществлять навигацию с ним суперудобно.
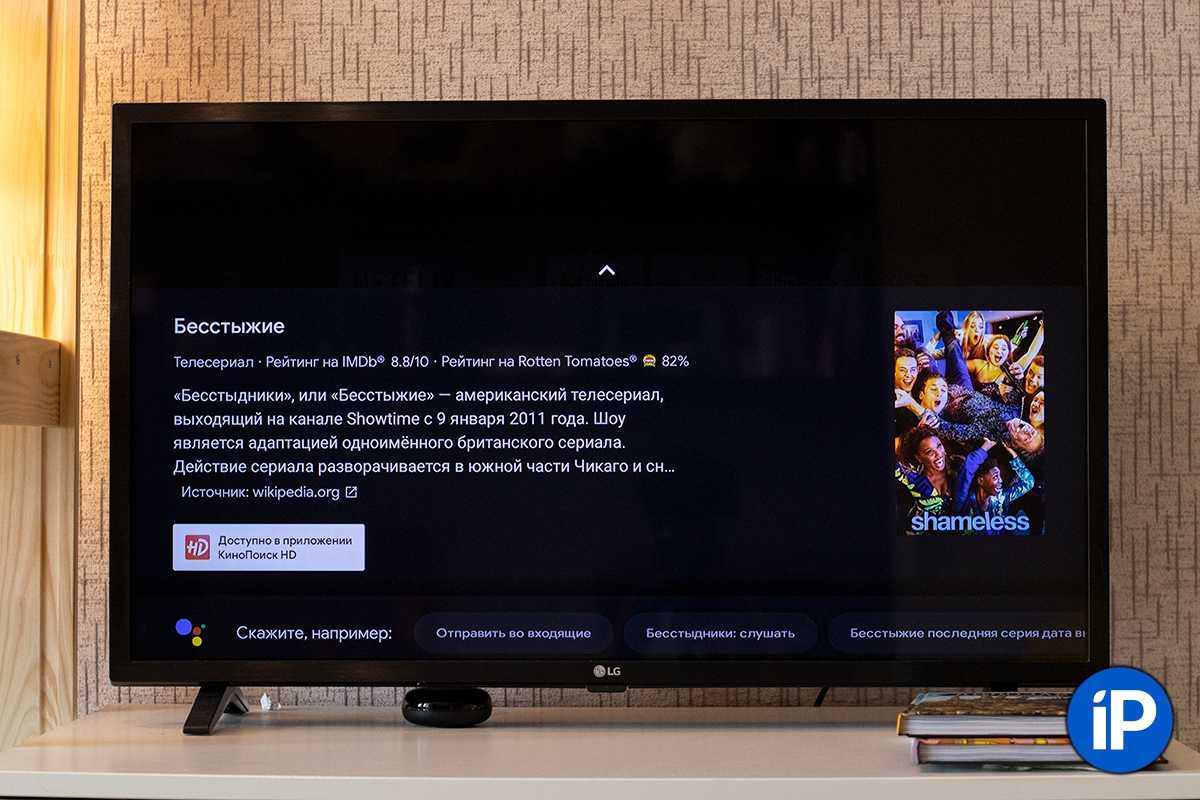 Среди установленных сервисов Бесстыжие нашлись на КиноПоиске, и вуаля — можно переходить к просмотру.
Среди установленных сервисов Бесстыжие нашлись на КиноПоиске, и вуаля — можно переходить к просмотру.
Ещё выделанная кнопка для Google Ассистента, сверху вырез под микрофон, поэтому можно, не парясь, голосом найти нужный фильм или сериал. Плюсом отмечу поиск по всем сервисам. Всё же Android TV в этом хорош.
Что здорово, приоритетным источником выводится тот, на котором у вас есть действующая подписка или где контент уже приобретён. В общем, жёсткой интеграции с Google Play Фильмами и их навязыванием нет, и это круто.
Как подключить Xiaomi Mi TV Stick к телевизору и настроить интернет?
Для подключения медиаплеера Xiaomi Mi TV Stick к телевизору необходимо поместить его в HDMI порт на ТВ. После чего вставить кабель питания одним концом в приставку, другим — в USB разъем адаптера. И подключить его к розетке.

Далее включаем телевизор и выдираем в качестве источника сигнала задействованный HDMI
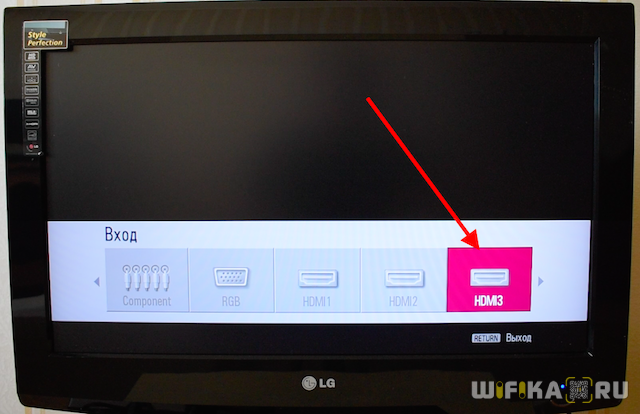
Ну а далее осталось только подключить медиаплеер к интернету. Для этого необходимо использовать беспроводной тип связи, поскольку разъем LAN на Xiaomi Mi TV Stick отсутствует. Поддерживается стандарты WiFi как 2.4 ГГц, так и 5 ГГц. Так что проблем со скоростью сети быть не должно.
Подключение к телевизору, монитору или проектору
Первым делом нужно подключить Mi TV Stick в HDMI вход на телевизоре. Перед эти желательно выключить питание телевизора. Дальше к приставке нужно подключить питание. Подключите к ней кабель USB-microUSB. Запитать приставку можно либо от USB-порта на телевизоре, либо от блока питания. Если на вашем телевизоре есть USB-порт, то можете кабель питания подключить к нему.

Если вы подключаете питание от USB телевизора, то обратите внимание, что порт должен выдавать силу тока 1A (посмотрите, возможно эта информация указана возле самого порта, так же там может быть написано HDD). Есть телевизоры, USB порты на которых выдают 0.5A
Если после включения телевизора индикатор на Mi TV Stick не горит и она не работает (у меня на фото индикатор не горит, так как телевизор был выключен), то подключите питание от розетки (через адаптер, который идет в комплекте)
Есть телевизоры, USB порты на которых выдают 0.5A. Если после включения телевизора индикатор на Mi TV Stick не горит и она не работает (у меня на фото индикатор не горит, так как телевизор был выключен), то подключите питание от розетки (через адаптер, который идет в комплекте).

В подключении питания от телевизора есть еще один момент. В зависимости от модели телевизора, при его отключении (с пульта) питание на USB-порт может не подаваться. Это значит, что Смарт приставка всегда будет выключаться при выключении телевизора, а не переходить в спящий режим. И каждый раз после включения вам придется жать около минуты, пока она загрузится.
Если все HDMI-входы на вашем телевизоре расположены так, что напрямую Ми ТВ Бокс никак не подключить, то используйте HDMI удлинитель. С моей приставкой он шел в комплекте. Знаю, что попадаются экземпляры (скорее всего устройства с первых партий), с которыми HDMI удлинитель не идет в комплекте. Я к телевизору LG и Philips без проблем подключил приставку напрямую. Но это зависит и от конкретных моделей. Вот так выглядит подключение через переходник:

После подключения включите телевизор. Если на экране нет изображения с приставки, надпись «Нет сигнала» или что-то типа этого (при этом на приставке горит белый индикатор), то скорее всего на телевизоре нужно в качестве источника входящего сигнала выбрать HDMI-вход, в который подключен Ми ТВ Стик.
Чаще всего для доступа к меню выбора источника сигнала на пульте ДУ от телевизора есть отдельная кнопка. Обычно она подписана SOURCES или INPUT. Нажимаем на нее и выбираем HDMI-вход, в который мы подключили приставку (они под номерами).
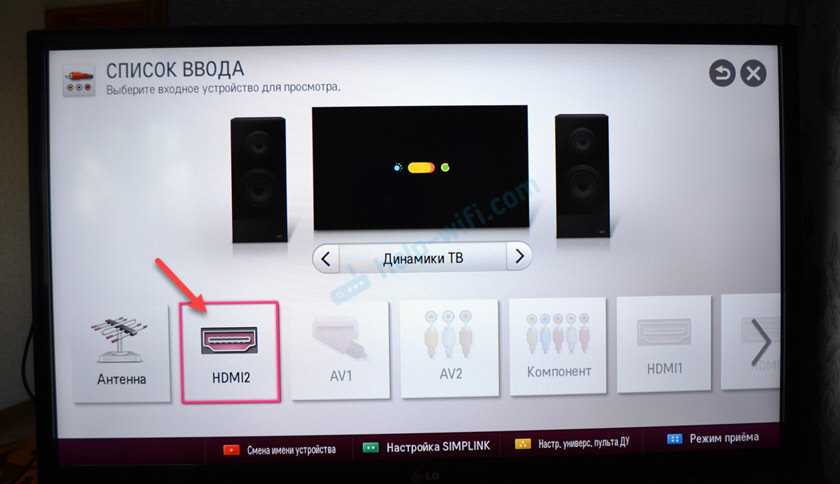
После выбора источник сигнала появится изображение с приставки. Сначала идет загрузка Android TV, а затем появляется главный экран. Но так как наша приставка скорее всего еще не настроена, то она попросит нас подключить пульта ДУ и начнется процесс первой настройки. Об этом дальше в статье.
Как подключить Mi TV Stick к старому телевизору без HDMI?
Подключить можно, но для этого понадобится отдельное устройство. Конвертер видеосигнала, который преобразует сигнал полученный через HDMI на AV (тюльпан). AV вход есть даже на самых старых телевизорах. Примерно вот так (на примере Mi Box):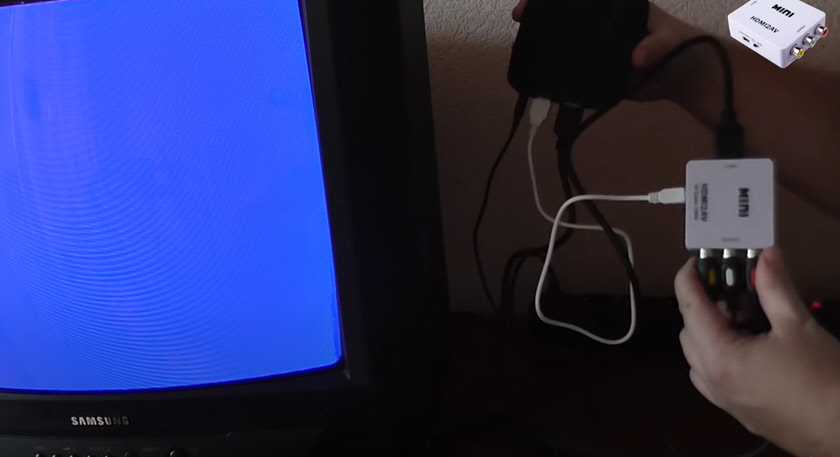
Я не проверял, так как еще не обзавелся таким конвертером видеосигнала. Но судя по информации в интернете все отлично работает даже на очень старых кинескопных телевизорах. При этом система Android TV неплохо выглядит на таких экранах. Все оптимизировано (в сторонних приложениях могут быть нюансы).
Mi Stick в экосистеме Apple: есть ли польза?
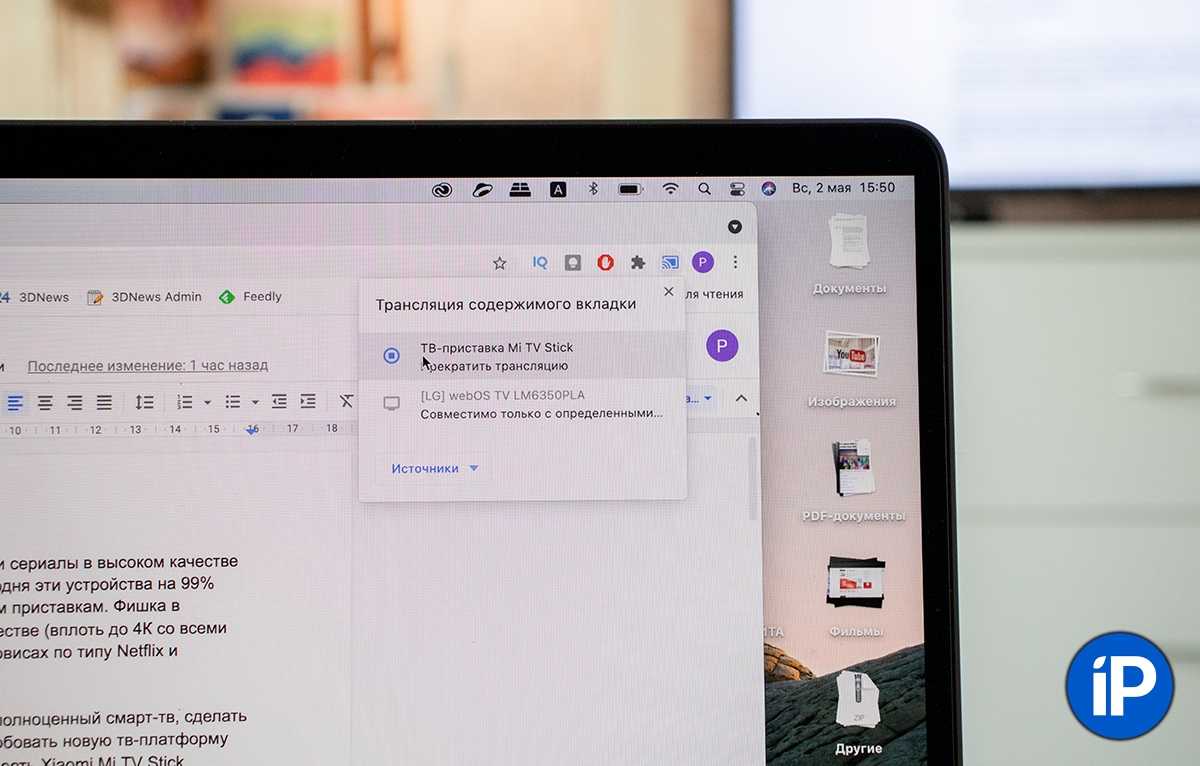 У меня на даче стоит телевизор Samsung серии 2019 года, и там есть поддержка AirPlay. Честно сказать, ни разу не использовал этот протокол, может разве что фотки полистать на большом экране.
У меня на даче стоит телевизор Samsung серии 2019 года, и там есть поддержка AirPlay. Честно сказать, ни разу не использовал этот протокол, может разве что фотки полистать на большом экране.
Да, польза есть.
Во-первых, те кто привык пользоваться трансляцией контента через AirPlay, найдут в Stick альтернативу в лице протокола Chromecast. По некоторым функциям он даже интереснее решения от Apple.
Например, когда проигрывается какое-нибудь видео из приложения на смартфоне, при переходе в тот же Instagram или Telegram воспроизведение видео или голосовых сообщений не будет подменять трансляцию фильма.
Плюс, Chromecast поддерживается в большинстве сторонних приложений: что-то зайшейрить из Netflix или YouTube выйдет на раз-два.
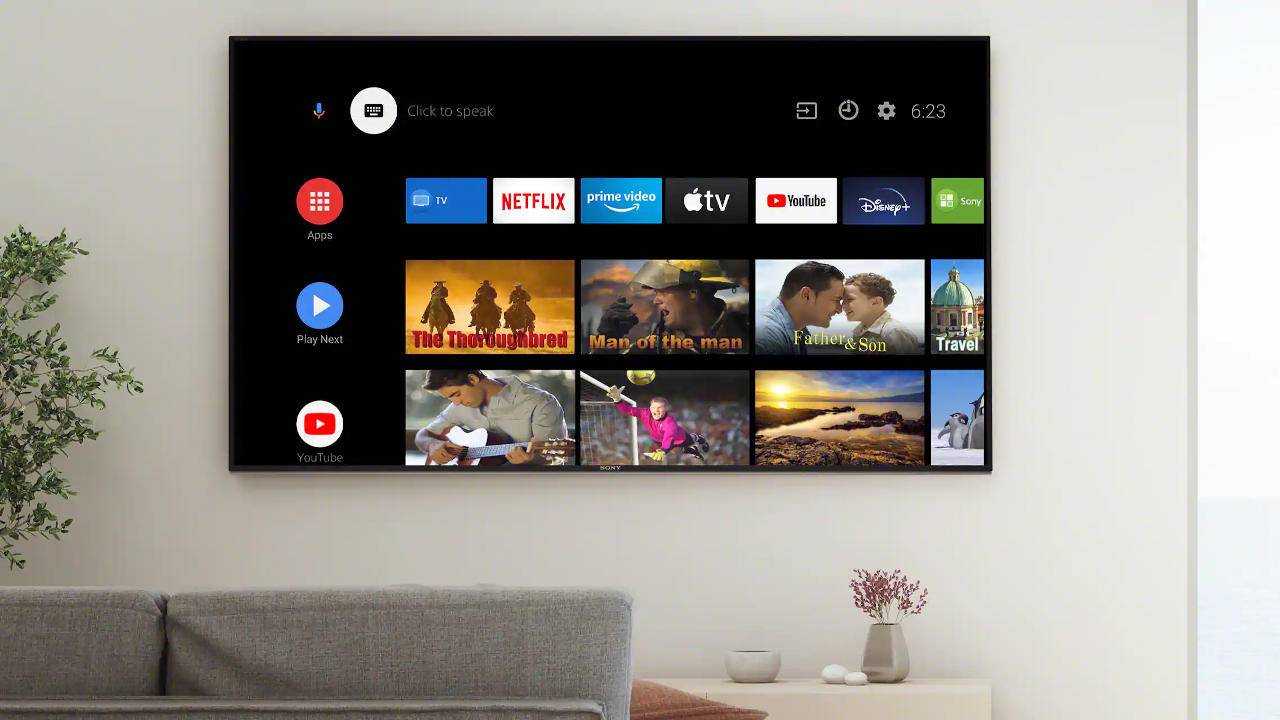 Хочется верить, что TV+ появится и на Android-смартфонах, раз уж Apple Music есть.
Хочется верить, что TV+ появится и на Android-смартфонах, раз уж Apple Music есть.
Во-вторых, те, кто также как и я, имеет библиотеку фильмов, купленных в iTunes смогут смотреть этот контент через официальное приложение tv от Apple.
Его можно скачать в Google Play. А если в вашем регионе его не будет, то никто не запрещает поставить APK-файл из интернета. Всё-таки это Android, и подобных ограничений здесь нет.
Отзыв об адаптере Xiaomi Mi TV Stick на практике
После первичной настройки Mi TV Stick попадаем в знакомый по другим приставкам Xiaomi интерфейс. Это мой любимый >>лаунчер для Андроид ТВ, поскольку здесь на рабочем столе можно детально настроить отображение всех приложений и тематических подборок.
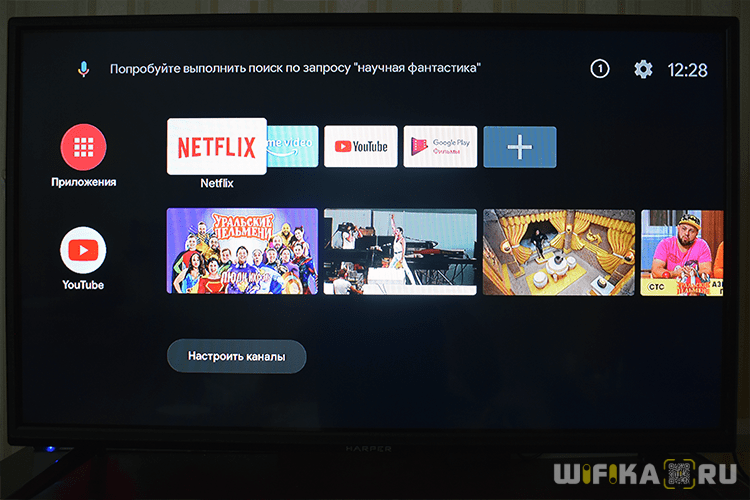
Как уже говорил, есть набор предустановленных программ. Остальное легко инсталлируется из официального магазина Google.
Теперь что касается практики использования. У меня изначально были большие сомнения, насколько хорошо без подвисаний будет работать меню и программы, поскольку на борту у медиаплеера всего 1 ГБ оперативной памяти, в отличие от более продвинутых приставок Xiaomi.
На деле же оказалось все не так плохо, и каких-то сильно раздражающих лагов и тормозов при работе с медиа приложениями не возникло. Во время воспроизведения фильмов, музыки, видео из интернета, ТВ программ реакция на команды с пульта весьма отзывчивая и предсказуемая.
Каким им так удалось сделать на последней версии Android TV — не знаю, но удачная оптимизация на лицо. Поэтому приставка Xiaomi Mi TV Stick (2K HDR) может считаться одним из лучших смарт адаптеров и медиаплееров для телевизора в своем форм-факторе.
Пульт ДУ
А вот пульт ДУ у Xiaomi Mi TV Stick остался, по сути, таким же, как у Xiaomi Mi Box S. Это относительно небольшой «брусок» со сглаженными сторонами, отдаленно напоминающий пульт от Apple TV первых поколений, с кнопкой запуска голосового поиска над кольцом джойстика и минимальным набором остальных кнопок – под ним. Пульт, разумеется, подключается по Bluetooth, но функций гироскопической мыши у него нет, так что управлять жестами не получится. Из отличий от предыдущего поколения плеера можно указать разве что другой дизайн кнопок Google Assistant и Netflix да новую кнопку для клиента Amazon Prime Video вместо упраздненной кнопки Live (дававшей доступ к сервису Live Channels).
Снова о хорошем
 Не уверен насчёт поддержки кодека AAC, но звучат AirPods с Mi Stick достойно.
Не уверен насчёт поддержки кодека AAC, но звучат AirPods с Mi Stick достойно.
В донгле имеется модуль Bluetooth. Значит, к нему можно подключить любые беспроводные наушники, колонку, саундбар, да и вообще что угодно.
Даже AirPods работают отменно! Соответственно звук от фильмов, которые вы смотрите на телевизоре, будет идти к вам в наушники.
Это ультимативная штука, и вот за неё MI TV Stick уже можно всерьёз рассматривать к покупке. Практически во всех телевизорах, даже у которых есть смарт-функции, возможности подключения Bluetooth-аксессуаров нет.
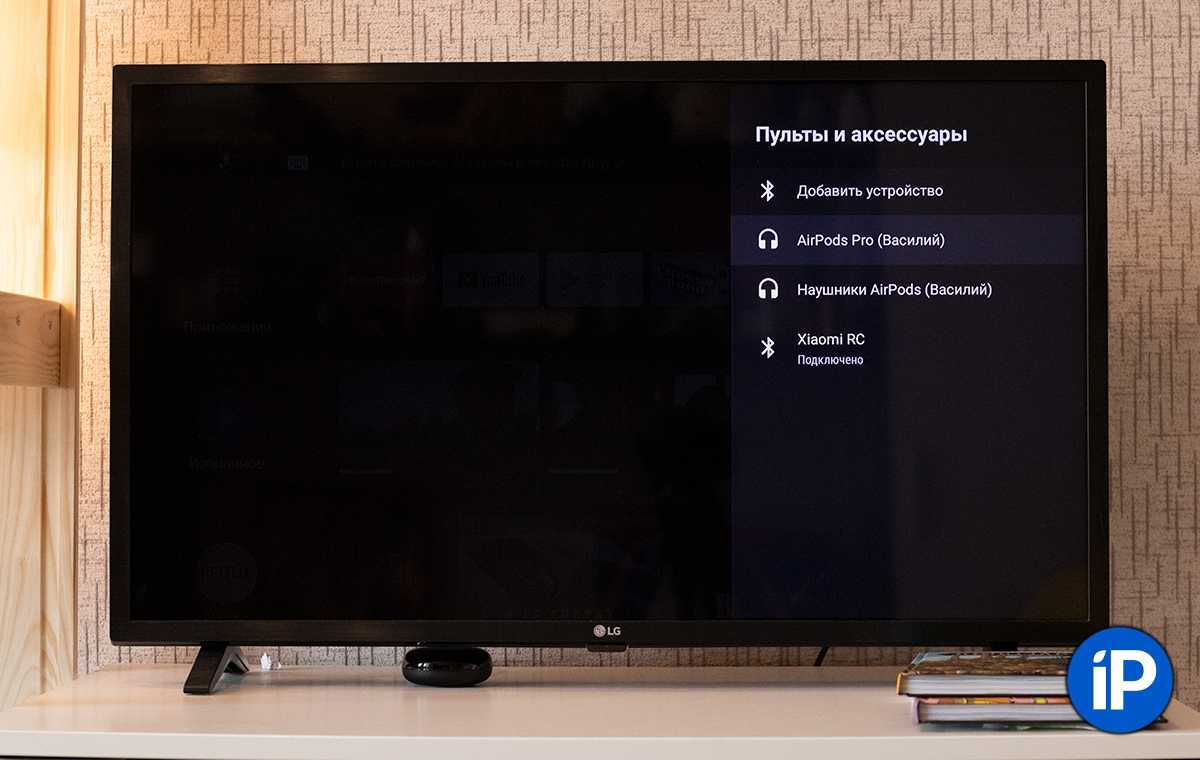 А ещё можно подключать сторонние пульты, геймпады и прочее.
А ещё можно подключать сторонние пульты, геймпады и прочее.
Если вы живёте в доме не один, чтобы не мешать другим, пока вы смотрите кино, то MI TV Stick — мастхев.
Для подключения наушников к приставке нужно открыть «Настройки», перейти в раздел «Пульты и аксессуары» и выбрать нужную гарнитуру.
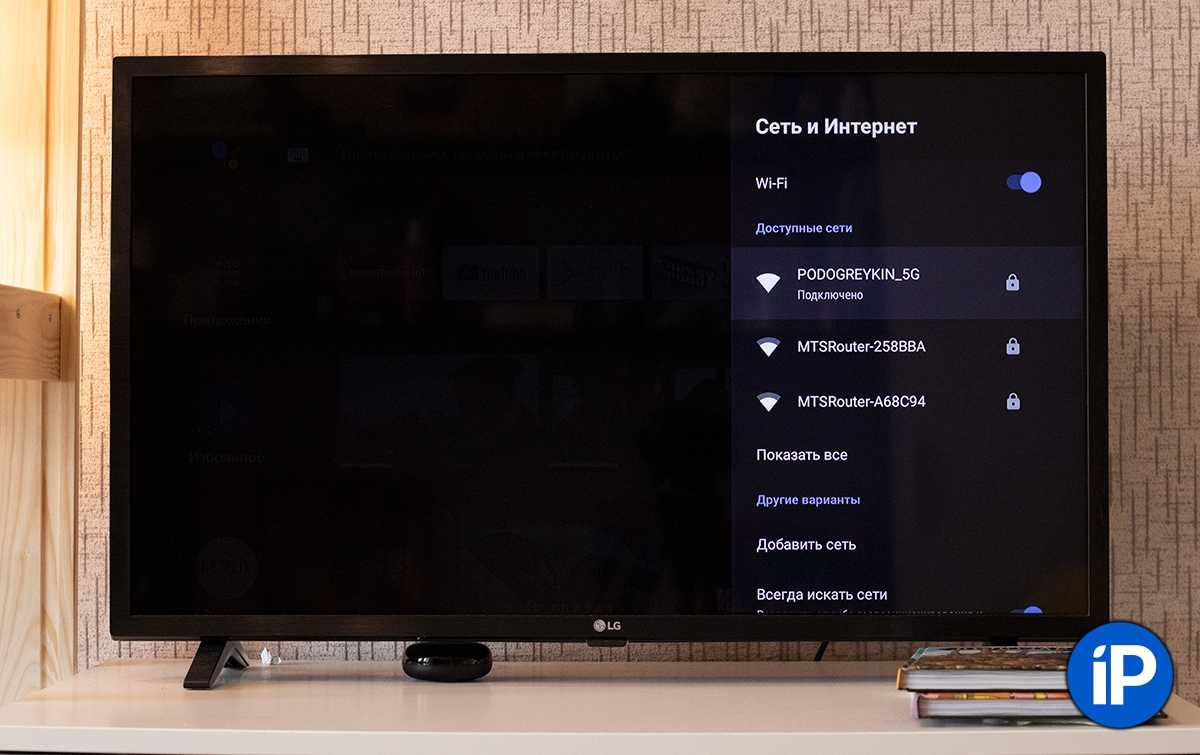
Ещё гаджет поддерживает сети Wi-Fi 5 ГГц. Это даёт огромный прирост на скорость включения контента и стабильность его просмотра, потому что частота не перегружена роутерами соседей и поддерживает высокие скорости интернета. Для устройства такого ценового сегмента это повод для похвалы!
Ещё одно интересное применение, которое я нашёл донглу — это трансляция каких-то документов, заметок или планов на телевизор.
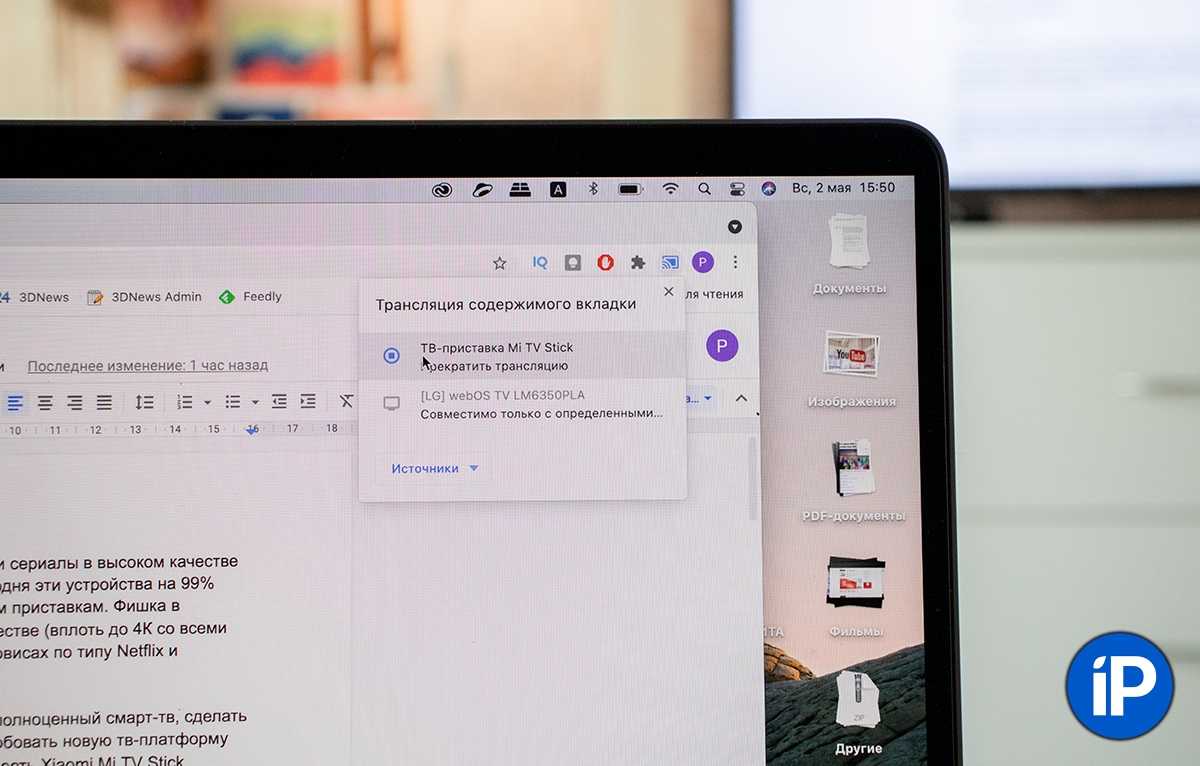 Полагаю, что для офисов и каких-то корпоративных мероприятий подобный функционал с трансляцией документов с любого компьютера с Chrome может пригодиться.
Полагаю, что для офисов и каких-то корпоративных мероприятий подобный функционал с трансляцией документов с любого компьютера с Chrome может пригодиться.
У меня есть проект, над которым я работаю, и логическая карта к нему. Чтобы не занимать полезное пространство на экране компьютера, я просто включаю её на телевизоре, чтобы держать всегда перед глазами, а на ноутбуке уже делаю всё необходимое.
Так получается работать намного эффективнее! Отмечу, что трансляция работает только в браузере Chrome.
Комплектация
Я заказывал адаптер Xiaomi Mi TV Stick с AliExpress. Если вы хотите также купить медиаплеер из Китая, то во избежание проблем с русификацией настоятельно рекомендую брать именно глобальную версию. В ней уже будет доступен русский язык, а также предустановлены все необходимые приложения от Google для комфортной работы с системой Смарт ТВ.

Поставляется ТВ Стик в ярко-оранжевой коробке. На обложке изображено устройство с пультом и перечислены все сервисы, которые по умолчанию уже вшиты в оболочку
Среди них есть Netflix, Disney, Prime Video, YouTube и, что самое важное, Play Store

На тыльной стороне мы можем увидеть, как внутри выглядит интерфейс ТВ приставки Xiaomi, а также отдельно обозначено о наличии поддержки технологии ChromeCast для трансляции экрана смартфона или монитора ноутбука/компьютера на большой экран телевизора.

Достаем картонный пенал и находим в нем следующие аксессуары:
- TV Stick
- Пульт управления
- Блок питания
- Шнур USB-micro USB для зарядки
- Кабель HDMI для подключения к телевизору

Аналоговых «тюльпанов», которыми можно было бы подключить приставку Xiaomi MI TV Stick к старому телевизору и превратить его в Smart TV, нет. Так что использовать ее придется только с современными ЖК моделями с разъемом HDMI на корпусе.
Характеристики Xiaomi Mi TV Stick

Теперь давайте поговорим про характеристики. Xiaomi Mi TV Stick оснащен процессором Cortex A53. Также новая ТВ приставка имеет 1 ГБ оперативной памяти и 8 ГБ встроенной памяти.
Интересно, что на одном сайте написано, что Xiaomi Mi TV Stick поддерживает максимальное разрешение 1080p, в то время как на другом – 2K. Пожалуй, нам все-таки придется дождаться официального выпуска, чтобы узнать полный список характеристики.
ТВ приставка поддерживает двух диапазонный Wi-Fi 2.4 ГГц и 5 ГГц, а также Bluetooth 4.2.
Xiaomi Mi TV Stick работает на чистой версии Android TV 9.0. Это одна из главных особенностей ТВ приставки. Вы получаете поддержку всех популярных приложений, а также YouTube, Play Store и других сервисов.
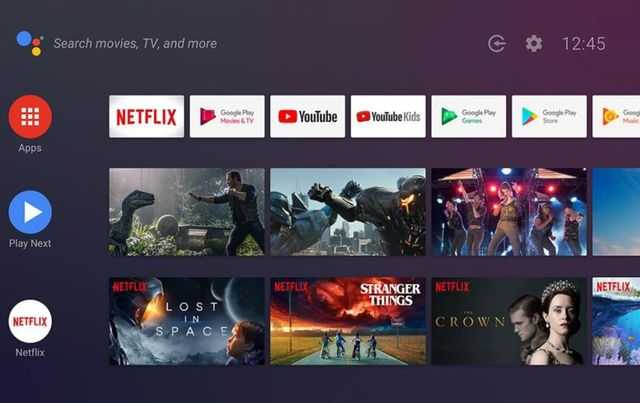
Кстати, Xiaomi Mi TV Stick поддерживает Chromecast, благодаря чему вы можете транслировать видео, фотографии, музыку или даже игры с мобильного устройства на ТВ приставку.
Установка разных программ на Mi TV Stick
Приложения для Ми ТВ Стик можно устанавливать одним из двух способов.
- Первый и основной способ предусматривает установку необходимого программного обеспечения из официального магазина Google Play для Android-устройств.
- Второй способ — это ручная установка, при которой пользователь скачивает установочный файл формата apk того или иного приложения на любом проверенном сайте, а затем с помощью файлового менеджера полученный файл загружается на приставку и запускается.
Далее рассмотрим эти способы в пошаговой инструкции.
Как устанавливать приложения через магазин Google Play
- Найдите на главном экране иконку магазина.
- Откройте магазин, в каталоге приложений либо через форму поиска найдите необходимое и нажмите кнопку «Установить».
- Через некоторое время на главном экране вы увидите иконку установленной программы и сможете использовать её.
Как установить программу из APK файла
- Чтобы работать с файлами формата apk, прежде всего, необходимо установить на Mi TV Stick программу «X-plore File Manager» или любую подобную из Google Play.
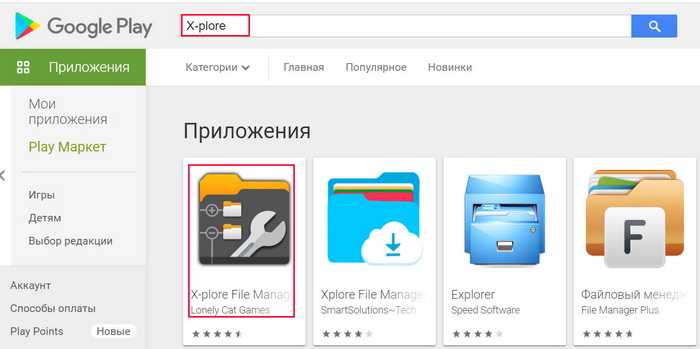
Далее с помощью компьютера или смартфона перейдите на любой сайт, которому вы доверяете (например, 4pda.ru/forum/), скачайте файл apk нужного приложения и загрузите этот файл в любое облако — Яндекс.Диск, Dropbox и другие.
Запустите на телевизоре ранее установленный файловый менеджер. В нашем случае — X-plore File Manager. Найдите раздел «Облачные хранилища».
Нажмите «Добавить сервер» и введите логин и пароль от своего облака.
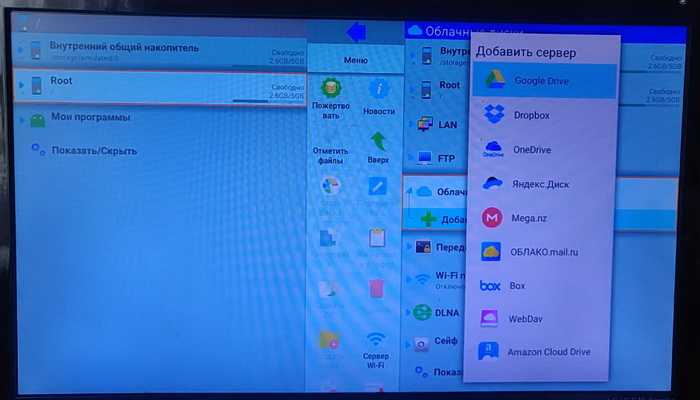
Найдите в облачном хранилище заранее скачанный apk-файл и запустите его установку. Как видите, у нас здесь в качестве примера используется Яндекс.Диск и приложение Google Chrome.
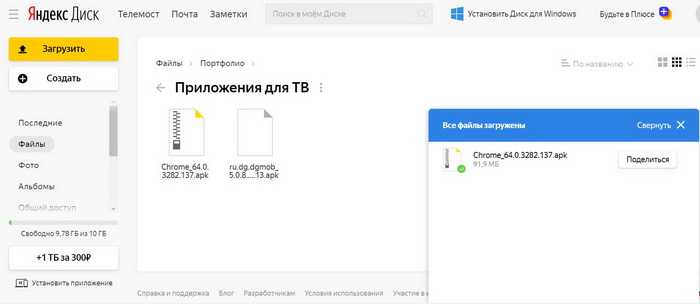
Появится предупреждение о невозможности установки файлов из неизвестных источников. Чтобы предоставить доступ к этой возможности, нажмите «Настройки» и в открывшемся окне разрешите приложению «X-plore» устанавливать программы.
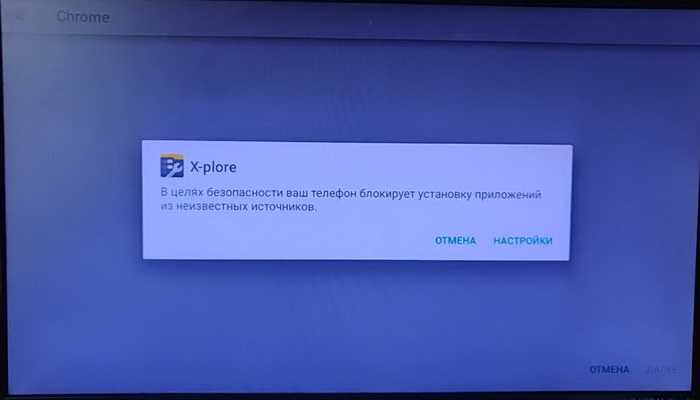
Удаление приложений
Чтобы удалить любое ранее установленное приложение, воспользуйтесь одним из следующих способов:
- С помощью пульта ДУ выберите нужное приложение, зажмите на несколько секунд кнопку «OK» / «Подтверждение» и удерживайте до тех пор, пока появится меню, в котором выберите пункт «Удалить».
- В «Настройках» Стика перейдите в раздел «Приложения», найдите в списке нужное и нажмите на кнопку удаления.
В работе
В плане первичной настройки Mi TV Stick оказывается таким же, как и Mi Box S: при первом включении плеер предлагает произвести быструю настройку с помощью смартфона или планшета на Android. Для этого в приложении Google в строку поиска следует ввести команду set up my device, после чего устройство обнаружит находящийся в одной с ним локальной сети Xiaomi Mi TV Stick. Если Android-смартфона под рукой не оказалось, настройку придется проделать традиционным способом, вручную подключившись к своему Wi-Fi. Войти в Google-аккаунт также можно, либо введя логин/пароль с помощью виртуальной клавиатуры, либо авторизовав Mi TV Stick через смартфон (для чего нужно зайти на страницу www.android.com/tv/setup и ввести предложенный плеером PIN-код).
У Xiaomi есть фирменное приложение для смартфона — Mi Remote controller, однако в нашем случае оно так и не смогло обнаружить находящееся в одной со смартфоном Wi-Fi сети устройство; впрочем, для управления плеером можно использовать стандартную утилиту Android TV Remote Control от Google, с которой никаких проблем не возникло.
Xiaomi Mi TV Stick поддерживает Google Cast, это позволяет стримить на него контент с Android-смартфона из поддерживающих эту функцию приложений (YouTube, TuneIn Radio, Google Фото и т.д.). Также с помощью утилиты Google Home можно дублировать на телевизоре экран смартфона и смотреть таким образом контент в приложениях без поддержки Google Cast (например, встроенной фотогалереи).
В отличие от Mi Box S, который умел воспроизводить локальный медиаконтент с подключенных по USB накопителей, для Mi TV Stick, в отсутствие USB-порта, единственным источником контента является Wi-Fi – соответственно, нужны плееры с поддержкой воспроизведения по локальной сети, например, VLC for Android или медиацентр Kodi. Как и ожидалось, производительности системы вполне достаточно для Full HD видео – запуск воспроизведения обычно занимает меньше секунды (в отдельных случаях – до 2-3 сек), все видео, кроме самого тяжелого вроде ремуксов Blu-ray, воспроизводилось без заиканий. К слову, при подключении по 2,4 ГГц через несущую стену пропускная способность составляла порядка 30-35 Мбит/с, на 5 ГГц — около 100 Мбит/с. Также отметим, что плеер поддерживает аппаратное декодирование аудиодорожек в форматах Dolby Digital и DTS.
К сожалению, производительности системы оказывается недостаточно для плавной и быстрой работы интерфейса: достаточно часто наблюдаются рывки в анимации пролистывания списков, небольшие запаздывания в перемещении курсора по пунктам меню и реакции на нажатия кнопок на пульте ДУ, а запуск приложений выполняется весьма неспешно — так, «холодный» старт сервисов вроде YouTube, Netflix или Spotify занимал от 6 до 10 секунд.
Ключевые особенности
Первое что отмечают пользователи в своих отзывах о работе с Xiaomi Mi TV Stick – это качество устройства. И действительно, несмотря на всего 1Гб оперативной памяти и не такой уж мощный процессор, при передвижении с вкладки на вкладку меню никаких фризов не наблюдается. Всё плавно и довольно шустро работает. Стик без проблем справляется с функциями наиболее популярных приложений вроде YouTube и Netflix. Благодаря поддержке Chromecast устройство легко можно синхронизировать с Вашим смартфоном. Естественно стик мультиформатен, поддерживает объемный звук (DOLBY и DTS) и способен воспроизводить видео до 1920×1080, при 60fps. Однако, по сравнению с мощными и более крупными ТВ-приставками игровым решением Xiaomi Mi TV Stick точно назвать никак нельзя. Но и не для этого он создавался. При максимальных нагрузках стик разогревается до приемлемых 50-55 градусов
Важной пользовательской особенностью также стал момент с повторной загрузкой стика при питании от USB. Иначе говоря, если стик подключен не к розетке, при каждом отключении/включении ТВ или проектора, он будет загружаться заново, что занимает порядке 30-40 секунд
Связь с роутеров ТВ стик держит уверенно, а также поддерживает двухдиапазонный WI-FI и Bluetooth.
Инструкция: как установить приложения через .apk файл без подключения по USB?
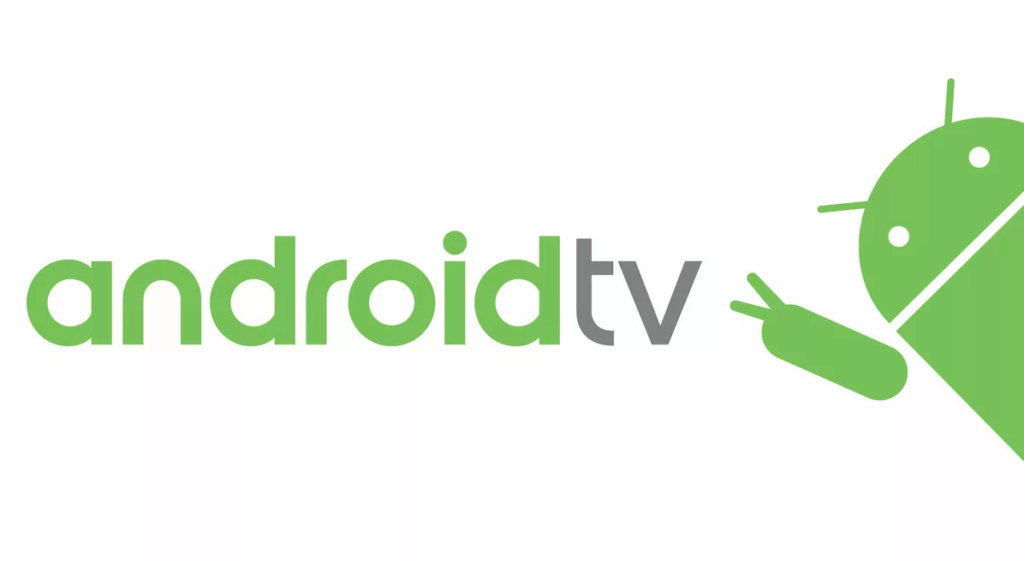
Увы, за компактность приходится расплачиваться и одним из таких нюансов стало отсутствие у некоторых устройства USB порта. А что же делать, если предустановленных приложений нам мало и хочется, чтобы всё было по красоте? В принципе, порядок установки приложений через .apk файлы, без подключения к USB, практически ничем не отличается от обычной . Единственная дополнительная задача, которую нам нужно будет решить – это доставить сам .apk файл в память устройства и открыть его с помощью файлового менеджера. Тут к нам на помощь приходят современные технологии и смартфон.
— Шаг 1. Идём в настройки стика – пункт «Об устройстве». В самом низу находим пункт «Сборка» и прокликиваем его до уведомления «Вы стали разработчиком!».
— Шаг 2. Удостоверьтесь, что стик и Ваш смартфон подключены к одной WI-FI сети.
— Шаг 3. На Вашем смартфоне скачиваем и устанавливаем файловый менеджер — .
— Шаг 4. В меню файлового менеджера выбираем пункт «Сеть» — далее «Android TV». После сканирования программа должна обнаружить «TV Stick». Нажимаем на иконку стика и дожидаемся, пока файловый менеджер установится на стик.
— Шаг 5. После этих не хитрых действий у Вас появится возможность устанавливать на стик приложения прямо со смартфона. Для этого нужно будет выбрать приложение и удерживать его иконку долгим тапом до появления трёх точек меню. В меню выбираем «Install To TV» и «TV Stick».
— Шаг 6. Для установки же приложения с помощью .apk файла, необходимо загрузить нужный файл на синхронизированный со стиком смартфон, либо любой доступный вам облачный сервис.
— Шаг 7. После чего загрузить и открыть полученный файл через непосредственно стик и установленный на нём файловый менеджер, для последующей установки, как если бы Вы устанавливали его с обычной флешки.
— Компактность и простота установки;
— Хорошее соотношение цены и функциональности.