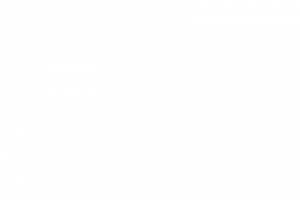Специальные ПО
Настройки программы для геймпада
Некоторые игры могут не поддерживать геймпад. Но что же делать, если вам с ним теперь намного удобнее?
На самом деле это всё можно настроить. После определенного ряда манипуляций джойстиком можно будет управлять в любой игре.
Проще всего устроить это с помощью специальных программ.
Причем они в широком доступе в интернете. К примеру, можно скачать Xpadder. Он, в свою очередь, имитирует клавиатуру и мышку.
Начните с тела геймпада. В программе на визуальном прототипе джойстика отмечайте функциональные кнопки.
То есть, вы создаете уже не один профиль управления джойстиком. Далее же убедитесь в функционировании образа через “Свойства”.
Таким образом, вы можете и перестраивать кнопки на геймпаде.
Даже можете провернуть всё так, чтобы одна кнопка соответствовала двум на клавиатуре. То есть комбинации для определенного движения, к примеру. И это очень даже может пригодиться.
В некоторых играх для того или иного действия использует комбинация. Так теперь вы сможете быстрее реагировать на разные события.
Другой способ настройки можно осуществить через ПО JoyToKey.
Оно, в свою очередь, может даже добавить клавише геймпада дополнительные возможности, опции в игре. Просто выберете нужное значение для кнопки и соответствующее на клавиатуре.
Причем это всё возможно сделать независимо от производителя и предназначения самого джойстика. Главное — понять сам принцип настройки. В этом случае он довольно схож для устройства любой марки.
Простой способ с использованием сторонних программ
Если у вас нет желания копаться в настройках, в таком случае советуем вам скачать одну из двух программ – DS4windows или InputMapper.
Использование программ для подключения DS4
- Запускаете одну из вышеупомянутых программ;
- Подключаете ваш контроллер к ПК.
- Программы автоматически обнаружат ваш Dualshock 4 и без секунды промедлений позволят вам играть в любые игры.
- Желательно также «подружить» подключённый контроллер со Steam ранее описанным способом.
DS4windowsInputMapper
Как играть на Android с помощью геймпада, клавиатуры или мышки. Настройка Panda Pro
Данный способ позволяет владельцам любых Android устройств играть в игры с помощью USB-контроллеров, даже если в игре нету поддержки данных устройств!…
Если деньги не проблема
Если вопрос денег не является для вас проблематичным, то вам стоит купить контроллер Xbox Elite стоимостью 12 тысяч рублей. Если на секунду забыть про деньги, то это лучший геймпад из всех возможных. Да, недостатки и ограничения контроллеров Xbox никуда не деваются, но взамен вы получаете отлично скомплектованный геймпад-набор (в комплекте идут несколько наборов кнопок и крестовин) позволяющий выбрать и собрать наиболее удобную для вас конфигурацию.
Ну и самое главное, что в этом геймпаде, внизу, добавлены несколько дополнительных кнопок-лепестков, которых регулярно не хватает во время игры, особенно любителям шутеров. Именно эта особенность делает этот геймпад лучшим, в том числе и при сравнении с контроллером от Sony. И понятно, что данное устройство рассчитано больше на профессиональных игроков и на тех, кто себя к ним причисляет.
Время работы, зарядки и дополнительные «фишки»
Учитывая, что в джойстике есть множество всяких «штук» вроде вибрации, акселерометра, а также того самого светодиода, о котором мы говорили выше, зарядка для джойстика ps4 вам будет нужна достаточно часто. Работать от полной батареи, объем которой составляет порядка 1000 mAh, геймпад способен не более 6 часов игры. Показатель небольшой, но радует, что его можно зарядить. В случае, когда игра в разгаре, а геймпад уже садится, вас спасет USB-кабель – подключив его к самой консоли и джойстику он будет «проводным», зато сможет работать сколько угодно, ведь питание поступает «напрямую» с приставки.
Использовать контроллер ps 4 можно не только для игры в приставку, разработчики позаботились о тех, кто играет и на компьютере. Таких людей, на самом деле много, и в некоторые игрушки, вроде гонок или спортивного жанра куда удобнее играть подключив джойстик ps4 к компьютеру. Это можно сделать без драйверов, но тогда не будет работать вибрация, гироскоп и акселерометр, а также некоторые кнопки, чтобы получить всю функциональность детища Sony следует установить специальное ПО. К примеру, уже сейчас в Steam многие игры поддерживают dualshock 4.
Достоинства:
- красивый и удобный дизайн;
- новые возможности (сенсорная панель, гироскоп и тд);
- отличное качество сборки и надёжность работы.
Недостатки:
- относительно небольшое время работы батарейки;
- некоторых раздражает подсветка;
- короткий USB кабель (не позволяет к примеру заряжать геймпад и играть с дивана, но проблема решается с помощью специаьного удлиннителя);
- покрытие стиков может стираться при очень активной игре.
В итоге можно сказать следующее: обновление джойстика прошло удачно, недовольных практически нет, материал подобран хорошо, а все кнопки и прочие элементы управления приходятся к месту, хоть и используются далеко не во всех случаях. Учитывая стоимость геймпада в районе 55-65 долларов это оказывается ещё и выгодной покупкой для ПК-геймеров.
Геймпад HORI Fighting Stick Mini 4

Фото: https://market.yandex.ru
Для использования с популярными приставками от Sony подойдет джойстик HORI Fighting Stick Mini. Он изготовлен с применением металлических и пластиковых элементов. Конструкция прочная, она переносит возможные дальнейшие падения. Корпус имеет строгий черный цвет, он понравится потенциальным покупателям. Контроллер прошел официальную сертификацию. Производитель может гарантировать совместимость с приставками PS3 и PS4, подключение не вызовет затруднений. Применяется интерфейс USB, в комплекте поставляется длинный кабель для соединения с консолью. Манипулятор HORI Fighting Stick Mini имеет небольшие габариты. Клавиши очень чувствительные и легко реагируют на нажатия. Джойстик оснащен круглой ручкой, она очень удобна для пользователей. Устройство было разработано специально для аркадных игр. Если вам неудобно использовать стандартный контроллер, то стоит опробовать этот манипулятор. В нем применяется новая схема управления, она позволяет получить больше эмоций от игрового процесса и полностью контролировать персонажа.
Геймпад HORI Fighting Stick Mini 4
Достоинства:
- качество сборки
- количество дополнительных клавиш
- простота подключения
- удобство управления
На этом наш обзор геймпадов для ps4 подошел к концу. Мы надеемся, что предоставленной информации, собранной нашими экспертами, оказалось достаточно, чтобы вы приобрели хорошую модель. Удачных покупок!
Как выбрать геймпад для ПК?
Выбор геймпада для ПК требует учета следующих критерий:
Эргономичность – желательно, чтобы корпус имел софт-тач покрытие и был дополнен прорезиненными вставками.
Удобство – важно, чтобы девайс ложился в ладонь как влитой, не трещал и не скрипел при эксплуатации.
Наличие аналоговых стиков – так называют элементы (хотя он может быть и один), расположенные в нижней части корпуса устройства. Они повышают точность управления персонажем, но нужны не всегда
Например, если любите классику в виде Mortal Kombat 3 или Tekken 2, аналоговые стики не пригодятся.
Цена . За $10-15 можно приобрести проводной девайс с наличием виброотдачи и дополнительными стиками. Без наворотов, но если планируется играть по несколько часов в день и не являетесь заядлым геймером, устройство вполне подойдет. От $15 стоят более качественные беспроводные модели, совместимые не только с ПК, но и с PlayStation, Xbox 360 и Android.
В список функций входит виброотклик, акселерометр и так далее. Раньше вибрацию считали премиум-функцией, которая была доступна только в дорогостоящих моделях, но сейчас она встречается почти во всех. Опытные игроки считают, что виброотклик является основным преимуществом геймпадов перед мышью, ведь он обеспечивает качественное погружение в игру. Тач-панель, акселерометр и дополнительные кнопки с функцией программирования помогают разнообразить модель и упростить процесс управления персонажем.
Репутация производителя напрямую связана с качеством девайсов. Бюджетную, но не очень качественную продукцию выпускают компании Gembird, Genius, Defender, DeTech, Sven. Logitech, Microsoft, Sony, Razer, Defender. Thrustmaster, Logitech, Saitek и SPEEDLINK производят продукцию отличного качества. Трудно ответить, какой лучше геймпад для ПК среди этих производителей, поэтому ориентируйтесь на количество их функций и индивидуальные требования к девайсам.
Рейтинг геймпадов для ПК
Мы собрали для вас лучшие геймпады для ПК согласно рейтингам, основанным на мнениях покупателей.
- Microsoft Xbox One Wireless Controller – девайс можно подключить к ПК как через USB, так и через Bluetooth. Подходит он и для Android, и для Xbox One. Совместим со многими играми благодаря XInput, а вибрация реализована на высшем уровне.

Logitech Gamepad F310 считают лучшим проводным геймпадом для ПК. Он совместим с большинством игр как старого, так и нового поколения благодаря программному профайлеру. Резиновые рукоятки исключают риск, что устройство выпадет из вспотевших ладоней. У геймпада отсутствует вибрация, что нравится не всем пользователям. Цена – в среднем $26.

Logitech Wireless Gamepad F710 – беспроводный девайс с качественно реализованной виброотдачей. Геймпад радует хорошей сборкой, двумя режимами работы и (DInput и Xinput) и десятью программируемыми кноПКами. В комплекте предусмотрен удлинитель, так как на расстоянии более двух метров от ПК есть риск задержки отклика. Цена – $32-39.

Sony DualShock 4 Wireless Controller – беспроводной геймпад с сенсорной панелью, небольшой вибрацией и двумя моторчиками, максимально погружающими геймера в виртуальный мир. Сенсорная панель быстро реагирует на команды и жесты, что упрощает игровой процесс. Время работы из-за небольшого объема аккумулятора составляет около 6-ти ч. Цена – $58.

Sven GC-2040 называют лучшим бюджетным устройством. Девайс не требует установки драйверов – они загружаются автоматически. Удобен в игре благодаря качественно собранному корпусу с прорезиненными вставками и небольшому весу. Минус всего один – непривычное расположение кнопок. Цена – $17.

Внешний вид устройств
После осмотра упаковки необходимо уделить внимание непосредственно самому джойстику. У подделки стики могут быть расположены не параллельно
Любая их несимметричность − повод отказаться от покупки.
 Отсутствие симметрии у стиков
Отсутствие симметрии у стиков
У оригинальных геймпадов Sony используются аккуратные шурупы для соединения половинок джойстика. Они имеют плоскую шляпку, рассчитанную под тонкую крестовую отвертку. У подделки применены дешевые шурупы, которые часто встречаются у низкокачественных китайских игрушек.
 Шуруп у фирменного геймпада Sony
Шуруп у фирменного геймпада Sony
 Дешевый шуруп у пали
Дешевый шуруп у пали
Особое внимание необходимо уделить разъему micro-USB. В дешевых копиях он может быть заменен на mini-USB
Значок разъема у оригинала нанесен методом тиснения. У фальшивки он обозначается рисунком или барельефом.
 micro-USB
micro-USB
 Значок, выполненный не методом тиснения
Значок, выполненный не методом тиснения
Фирменный Dualshock приятно держать в руках. Он не скользит и имеет едва заметную рельефность. Подделка может быть слишком шершавой или наоборот гладкой и скользкой.
 Сравнение поверхностей геймпадов
Сравнение поверхностей геймпадов
Триггеры имеют надписи L1, L2, R1, R2. У копии они выполнены шрифтом разной величины, поэтому выглядят кустарно. У некоторых фальшивок курки могут быть перепутаны местами.
 Осмотр надписей на триггере
Осмотр надписей на триггере
Проверка работы кнопок джойстика − еще один способ как отличить Дуалшок 4 от подделки. Каждая клавиша должна обладать приятной упругостью и точно реагировать на нажатие. Заедание кнопок, их перекос или чрезмерный шум при движении − признак пали.
 Кнопки
Кнопки
 Клавиши подделки
Клавиши подделки
Особое внимание рекомендуется уделить кнопке с логотипом PS. У самых низкосортных копий надпись отсутствует
У более продвинутых подделок логотип есть, но он может располагаться неровно. Сама кнопка должна ходить плавно, упруго и без заеданий.
 Кнопка с логотипом PS
Кнопка с логотипом PS
 Кнопка с некачественным нанесением надписи
Кнопка с некачественным нанесением надписи
 Перекошенный логотип
Перекошенный логотип
 Отсутствие логотипа
Отсутствие логотипа
Джойстик Dualshock имеет разъемы Jack 3.5 и EXT. Первый можно проверить подключив наушники. Для контроля работоспособности разъема EXT потребуется совместимая с ним зарядка, клавиатура или другое устройство. У копий данные разъемы выполняют чисто декоративную функцию.
 Разъемы EXT и Jack 3.5
Разъемы EXT и Jack 3.5
Геймпад Sony DualShock 4 (CUH-ZCT1E)

Фото: https://market.yandex.ru
Беспроводной контроллер Sony DualShock 4 оснащен подсветкой тачпада, совпадающей по цвету с подсветкой тыльной стороны контроллера. Это дает геймерам новый источник информации, например, о том, за какого персонажа они играют или о его уровне здоровья. Кроме того, новый DualShock 4 поддерживает возможность подключения через USB в дополнение к уже имеющейся возможности подключения с помощью Bluethooth, что позволяет пользователям осуществлять управление через кабель. Встроенный емкостный тачпад определяет 2 точки касания. Сенсоры движения представлены шестиосевой системой отслеживания движений.
Геймпад Sony DualShock 4 (CUH-ZCT1E)
Xbox
Первый геймпад Xbox получился у разработчиков достаточно большим, что не нравилось многим игрокам. Контроллер был наделен восьмью кнопками, двумя триггерами и двумя аналоговыми стиками. Однако вскоре появилась более компактная версия, Type-S.
Геймпад Xbox 360 получился более удобным и компактным. Контроллер наделен функцией беспроводного подключения. Однако существенных изменений в плане кнопок геймпад не претерпел. Кроме того, есть возможность купить данное устройство и с легкость подключить к компьютеру, а также многим гаджетам на Android.
Геймпад Xbox One является новым контроллером для последнего поколения консолей данной фирмы. Разработчики утверждают, что он получил массу улучшений. К геймпаду теперь можно подключить гарнитуру. Габариты устройства стали чуть меньше. Создатели уверяют, что была пересмотрена система связи с консолью. Благодаря этому удалось существенно повысить скорость отклика. Также, по заверениям разработчиков, контроллер сможет работать около десяти лет.

Контроллер Xbox Series X

Создавая новый контроллер, Microsoft, что неудивительно, придерживалась знакомой философии дизайна. Ряд незначительных изменений есть, но в целом контроллер практически такой же, как был у Xbox One, а на первый взгляд они не отличаются вообще.
Первое, что можно заметить – новая «крестовина», с которой у контроллеров для Xbox всегда были проблемы. Теперь D-pad у контроллера Series X вогнутый, похожий на «крестовину» контроллера Xbox One Elite. Это обеспечивает более точный диагональный ввод, поэтому новый контроллер будет удобнее для платформеров и файтингов.
Кроме того, был несколько изменен дизайн триггеров – теперь они стали более осязаемыми и эргономичными. Вообще, эргономика явно была ключевым фактором при разработке нового контроллера. С новым дизайном он стал менее массивным и теперь, как сказал в своем интервью Райан Уитакер, его легко сможет держать среднестатистический восьмилетний ребенок, так что контроллер должен стать удобнее для более широкой аудитории.
Многим фанатам контроллер Xbox One нравился именно потому, что был массивным и тяжелым — по их мнению, это удобнее, если долго держать его в руках и играть. Но некоторым он все-таки казался слишком большим, поэтому мы надеемся, что с новым контроллером Series X Microsoft удастся найти оптимальное соотношение, чтобы угодить обеим сторонам.
Также можно заметить небольшое, но важное изменение на лицевой панели контроллера – Microsoft, наконец, добавила кнопку Share (Поделиться), которая позволит игроку легко делать скриншоты или снимать игровые видеоролики без необходимости разбираться с экранными меню. Наконец, на задней панели нового контроллера есть порт USB-C для проводного подключения и подзарядки, если пользователь вставит аккумуляторы
По умолчанию в комплекте нового контроллера есть обычные батарейки AA, как и у его предшественника
Наконец, на задней панели нового контроллера есть порт USB-C для проводного подключения и подзарядки, если пользователь вставит аккумуляторы. По умолчанию в комплекте нового контроллера есть обычные батарейки AA, как и у его предшественника.
В целом, контроллер Xbox Series X – улучшенная и дополненная версия давно известного и полюбившегося фанатам контроллера для Xbox One. Некоторые с ходу заявили, что в нем нет никаких серьезных изменений по сравнению с контроллером предыдущего поколения, но по всей видимости, на этот раз Microsoft решила придерживаться философии «работает – не трогай».
У меня PlayStation 3, что делать
У вас несколько вариантов: с помощью проводов и без.
Первый вид осуществляется просто: подключите ваш геймпад к компьютеру.
ПК, в свою очередь, начнет процесс установки необходимых драйверов, патчей и так далее. В общем, ждите.
Когда всё закончится, скачайте MotioninJoy. В принципе, следуйте инструкции. Всё должно быть предельно просто.
Что касается потенциальных ошибок, то есть вспомогательный способ.
Запустив приложение, нажмите на вкладку “Driver Manager”. Там должен отображаться ваш геймпад. Потом же кликните на “Load Driver”, то есть “загрузить драйвер”. Всё, что остается, — ждать завершение загрузки.
Следующим шагом будет переход на вкладку Profiles.
Выбирайте параметр Select one mode. И, несмотря на то, что у вас другое устройство, отмечайте XBox 360.
Как обычно, подождите конца установки. Теперь же остается убедиться в том, что функционирует всё правильно. Осуществить это можно в разделе опций.
Беспроводной метод же заключается в том, что вам нужно проделать всё то, что было указано выше. Тогда уже можете приступать к дальнейшим шагам.
В MotioninJoy выберете раздел BluetoothPair. Соответственно, включите bluetooth-адаптер, причем это необходимый шаг.
В противном случае, без проводов не обойтись. Потом же в Bluetooth Adapter должен быть ваш адаптер, кликнете его, потом Pair Now. И снова же подождите.
Только теперь вытаскивайте кабель из USB-порта. В случае если устройство завибрирует, то можете наконец-то возрадоваться: всё вышло.
Что насчет нюансов?
Безусловно, кроме обычной установке, нужно разобраться и с другими параметрами.
К примеру, вибрация. Она вроде бы не особо и важна, но всё же добавляет ощущений.
Обычно вибрация срабатывает на критических моментах: вас убили, персонаж упал, ударился или же произошла авария. В общем, в наиболее рискованных ситуациях.
Если же ничего такого у вас не происходит, возможно, опция отключена.
Однако обратите внимание, установлены ли у вас необходимые драйверы. А дальше дело за малым: с помощью джойстика активируйте опцию
Геймпад RAINBO DualShock 4 ФК Спартак

Фото: https://market.yandex.ru
Кастомизированный геймпад Dualshock 4 Легендарный стиль классический и самый популярный дизайн коллекции ФК Спартак. Джойстик, в фирменной красно-белой упаковке, станет прекрасным подарком и обрадует любого фаната клуба. Форма, покрытие и чувствительность его парных аналоговых джойстиков геймпада создают ощущение полного контроля над процессом игры. Сенсорная панель с поддержкой нескольких одновременных касаний и функцией щелчка, открывающая доступ к новым способам игры. Кнопка Share позволяет размещать записи о своей игре в интернете. Световая панель оснащена тремя цветными индикаторами, она позволяющая системе отслеживать ваши перемещения при использовании камеры PS Camera PlayStation.
Геймпад RAINBO DualShock 4 ФК Спартак
Геймпад RAINBO DualShock 4 FC Barcelona

Фото: https://market.yandex.ru
Перед вами костомизированный вариант Dualshock 4 — нового беспроводного контроллера для ТВ-приставки PlayStation 4 клубной коллекции «Барселона». Внешний вид джойстика безупречен. Он оформлен в стиле «Барселона» — желто-красно-синяя расцветка и эмблема клуба в виде флага Каталонии по центру. Дизайн яркий, впечатляющий, немного агрессивный, точно под стать самому стилю игры «Барсов» — сдержанная мощь, которая в любое мгновение может выплеснуться в виде молниеносной результативной атаки. О преимуществах и расширенных игровых возможностях самого Dualshock 4 можно говорить много. Корпус выполнен из матового пластика, который благодаря рифленой поверхности удобно держать в руках. Джойстики разработчики оставили аналоговыми, а сами кнопки они сделали цифровыми. Курки выгнуты в другую сторону, их стало удобнее нажимать. Стики имеют существенное преимущество, потому что у них появился четкий контур.
Геймпад RAINBO DualShock 4 FC Barcelona
Дизайн и эргономика

С точки зрения дизайна все всегда было достаточно субъективно, но контроллеры для Xbox и PlayStation еще никогда не были так похожи друг на друга, как сейчас.
Конечно, двухцветный дизайн DualSense это несколько скрывает, но если посмотреть на форму и размер двух контроллеров, они выглядят весьма похожими, поэтому похожими должны быть и ощущения от них — они оба ориентированы на большую легкость и эргономику.
По отзывам тех, кто уже успел пользоваться новыми консолями, в руках геймпады лежат идеально, как влитые. В плане комфорта ни один из них не выигрывает у соперника, поэтому тут наблюдается паритет.
Что касается вариантов расцветок, если вспомнить большой выбор дизайнов контроллеров в уходящем поколении, можно рассчитывать, что уже скоро появятся новые решения для Xbox Series X и PlayStation 5. Sony объявила, что на старте продаж DualSense будет представлен только в бело-черном варианте, но не исключает появления других цветов в будущем.
Геймпад HORI Horipad Mini for PS4
Фото: https://market.yandex.ru
Геймпад HORIPAD MINI — полностью совместимый с PlayStation 4 проводной контроллер от японского производителя HORI, официально лицензированый компанией Sony. Геймпад оснащён всеми элементами управления для PS4: кнопки, аналоговые стики, крестообразный джойстик (D-pad), триггеры, эмулятор тачпада. Благодаря проводному соединению отсутствует необходимость перезаряжать геймпад и прерываться от игры, 3-х метровый провод позволяет занять удобное расположение в удалении от игровой приставки и не ощущать скованность в движении, а скорость передачи сигнала обеспечивает мгновенный отклик.
Геймпад HORI Horipad Mini for PS4
Самый простой способ на Windows 10
Базовая инструкция
- Возьмите Dualshock 4, подключите его к ПК через провод.
- Дождитесь установки драйверов и перезагрузите ПК.
- Проверьте работоспособность контроллера в «Устройства и принтеры» «Свойства».
Проверяем работоспособность
- Находим через Пуск «Bluetooth и другие устройства» Справа «Устройства и принтеры».
- Там должен отображаться подключенный геймпад. Можно нажать на него правой кнопкой мыши и перейти в «Параметры игровых устройств управления».
- Далее переходим в «Свойства». Именно там нужно будет протестировать контроллер, просто нажимая на все его кнопки и наклоняя стики.
Если что-то пошло не так
Перейдите в Диспетчер устройств, где выберите пункт Устройства HID.
Перед вами откроется большой список устройств, среди которых ваш геймпад, скорее всего, будет называться «HID-совместимый игровой контроллер». Но возможно и другое имя
В любом случае обращать внимание стоит не столько на название, сколько на иконку, которая соответствует тому или иному наименованию. Нужно найти значок, который отличается от всех других наличием небольшой стрелочки, которая направлена вниз.
Смело нажимаем по нужному пункту ПКМ (HID-совместимый игровой контроллер, Dualshock 4, беспроводной контроллер или что-то подобное).
В открывшимся окне выбираем «Включить устройство».
После всего этого заново проделываем указанные выше действия, т.е
переподключаем устройство и смотрим, чтобы драйверы точно установились.
Настраиваем поддержку Dualshock 4 в Steam
- С подключённым к ПК контроллером заходим на свой аккаунт Steam.
- Выбираем режим отображения Big Picture «Настройки» «Настройки контроллера».
- Там вам останется лишь поставить галочку напротив пункта «Поддержка контроллера PlayStation», а также «Пользовательские настройки PlayStation».
- Как только Steam увидит геймпад, вам нужно будет дать ему имя и провести небольшую настройку. Всё.
Nucleus COOP | Как играть в режиме split screen, даже если игра его не поддерживает
Данный способ позволяет играть во множество игр на ПК в режиме разделенного экрана, и пусть там нет его изначально!…
Внешний вид и расположение кнопок
Самое главное, что волнует людей – это дизайн. Тут особых изменений нет, чуть там скруглили, здесь кнопочки заменили на тачпад, но в целом внешний вид у ps4 dualshock 4 сопоставим с таковым у PS3. Привыкать долго не придется, что и хорошо, как говорится: «от добра – добра не ищут». Ощущение чего-то нового и приятного от этого устройства есть, о функциях, расположении кнопок и прочих нюансах читайте далее.

Новый джойстик для PS4 получился вполне себе удачным. Выглядит он ничуть не хуже оного для предыдущего поколения данной консоли, но обзавелся многими новыми функциями, кое-что и убрали. Форма и расположение кнопок остались прежними, единственное – решили убрать уже «устаревшие» кнопки Start/Select. Теперь эти функции в контроллере ps4 выполняет новая сенсорная панель, которая понимает жесты. Очень удобная и необычная штука, теперь, к примеру, когда вы кидаете гранату можно просто «свайпнуть» вверх для совершения этого действия.
Кроме того, данный тачпад поможет вам вне игр, ранее вводить буквы/цифры в браузере или сервисах было крайне неудобно. Выбирать каждую в отдельности, нажимая кнопки, теперь же джойстик sony playstation 4 стал куда удобнее для этой функции и в этом он похож на экранную клавиатуру в Windows. Вы просто водите курсором по буквам с помощью тачпада.

Возле того самого тачпада расположились 2 кнопки с двух сторон, одна – «Share», позволяющая поделиться записью игрового процесса, вторая – «Options», ну тут вы и сами догадаться можете – обычное меню настроек, которое позволяет вызывать джойстик playstation 4.
Самый лучший, но дорогой способ
Что же делать тем людям, которые хотят играть на ПК с Dualshock 4, при этом подключая его максимально быстро, без каких-либо проблем, без внезапных отключений, без провода и с возможностью переназначения кнопок?Ответ на данный вопрос дала сама Sony, выпустив свой официальный адаптер – Беспроводной USB-адаптер Dualshock 4.
Dualshock 4 USB Wireless Adaptor
Как подключать DS4 через беспроводной USB-адаптер
- Подключите вышеуказанный адаптер к ПК – загорится синий огонёк;
- Слегка вдавите адаптер в гнездо (В нём присутствует некая кнопка. Перед использованием просто слегка нажмите на сам USB контакт – вы почувствуете щелчок и убедитесь в этом);
- Продержите адаптер в таком положении около трёх секунд до того момента, пока огонёк на адаптере не начнёт быстро мигать;
- Как только это произойдёт, берите в руки Dualshock 4 и одновременно зажимайте кнопки «PS» и «Share»;
- Удерживайте их около 3-4 секунд до тех пор, пока адаптер и контроллер не перестанут мигать. Готово.
подружить контроллер с магазином