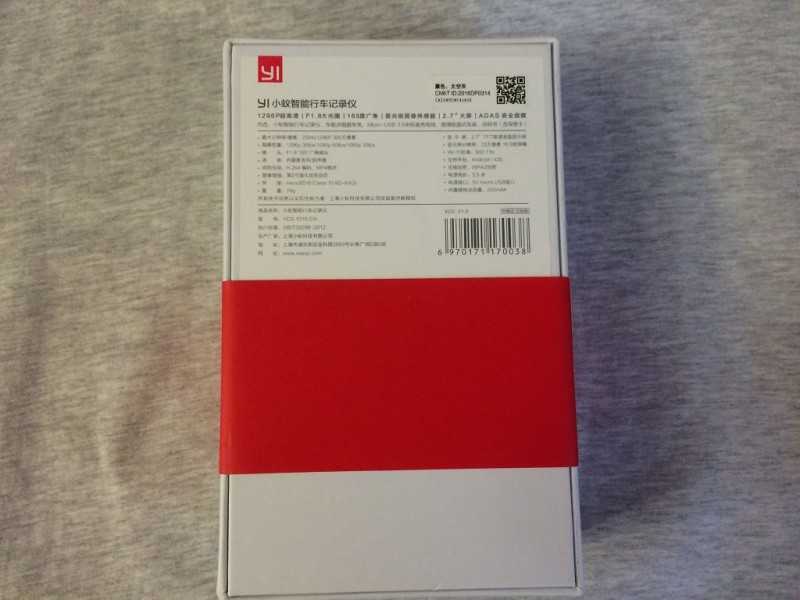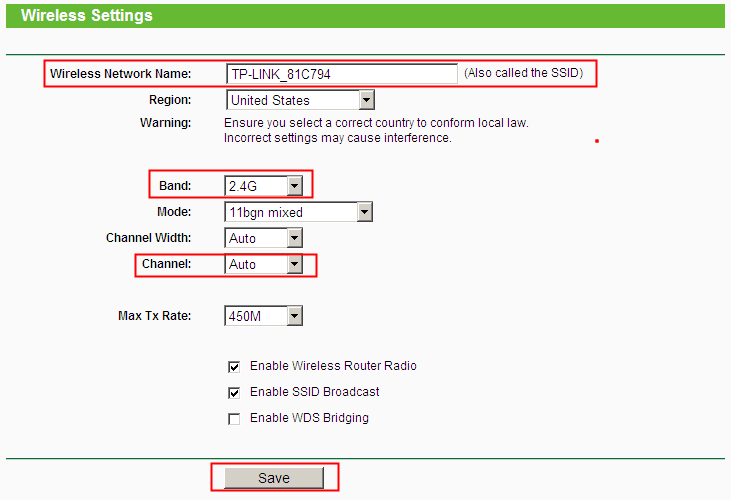Внешний вид и комплект поставки

Роутер поставляется в довольно крупной коробке из белого картона с логотипом Xiaomi и китайскими письменами.

Добрая половина внутреннего объема упаковки отводится под несъемные антенны.

Комплект поставки: Xiaomi Router 4, блок питания (вилка китайская), инструкция (на китайском).
Типовой комплект для устройств этого вида.
Придраться можно разве что к отсутствию патч-корда. Ведь роутер относится не к бюджетному, а к вполне себе среднему ценовому сегменту, и желание производителя сэкономить полтора доллара на комплектации выглядит несколько странно.

Сам роутер в распакованном виде. Его габариты – 20 x 12 см. Длина антенн – 17 см.
У антенн три степени свободы, они могут располагаться под углом 45°, 90° и 180° к горизонтали.
Кнопка с логотипом Mi нужна для активации функции MiNET. MiNET – это как WPS, только распространяется исключительно на устройства, относящиеся к экосистеме “умного дома” Xiaomi.
Сначала я думал, что китайцы просто “переизобрели” WPS под другим названием и преподносят под видом ноу-хау, но нет. С устройствами сторонних производителей данная функция не срабатывает.
К слову, настоящий WPS в модели все-таки есть. Только активируется он не аппаратной кнопкой, а через приложение-компаньон (о нем будет сказано ниже).

Xiaomi Router 4 – крупное устройство. Если сравнить его габариты с использовавшимся у меня ранее D-Link DIR-615, то новый роутер больше примерно на 50%.

Сзади находится 1 порт WAN, 2 порта LAN, отверстие для нажатия кнопки Reset и гнездо для питания. Все порты гигабитные.
Три вентиляционные прорези над разъемами носят скорее декоративный, чем функциональный характер.

А вот на дне роутера расположились уже настоящие отверстия для вентиляции. Они достаточно крупные и занимают собой большую часть площади основания.
На наклейке по центру отпечатан MAC-адрес устройства, локальный IP-адрес и названия точек доступа по умолчанию.
Стоит отметить отсутствие “ушек” для подвесного крепления. Впрочем, при необходимости их нетрудно изготовить самостоятельно.
Разборка

Чтобы добраться до внутренностей роутера понадобится слегка нарушить его товарный вид, а именно – продырявить наклейку, под которой скрывается винт, скрепляющий верхнюю и нижнюю половины корпуса.

После откручивания винта остается лишь пройтись пластиковой карточкой по щели в корпусе для отгибания защелок, и получаем доступ к материнской плате Xiaomi Mi Router 4.
На плате отпечан логотип Xiaomi и надпись “ARE YOU OK” (“с тобой все в порядке?”), видимо какая-то “пасхалка” для тех, кто в состоянии понять ее значение.
Размеры плата заметно меньше размеров самого корпуса – и это хорошо в плане охлаждения. Два беспроводных модуля, на 2.4 Ггц и 5 Ггц диапазоны, закрыты изолирующими металлическими кожухами. На каждый диапазон приходится по 2 антенны, проводки от которых промаркированы разными цветами.

Отсоединив антенны и открутив еще два винта добираемся до обратной стороны печатной платы.
Но ничего особо интересного тут нет – только модуль памяти с маркировкой Toshiba, да две термопрокладки для отвода тепла на металлическую пластину-радиатор. Местами виден плохо смытый флюс.

А вот и сам радиатор. Металлическая пластина тонкая, но рассеивающая поверхность достаточно большая, приток воздуха хороший, а свободного места внутри корпуса много.
Последнее, на что стоит обратить внимание – пластиковый световод, транслирующий свечение расположенного на материнской плате светодиода на переднюю панель корпуса
Комплектация
По фотографиям кажется, что устройство совсем миниатюрное. Однако коробка, в которой он ко мне приехал, меня удивила. При распаковке выяснилось, что антенны роутера несъёмные, а потому и бокс разросся до весьма внушительных размеров.
Внутри есть коротенькая инструкция по первичной настройке (на китайском), собственно сам маршрутизатор и блок питания для него. Длина провода последнего около метра и этого, надо признать, маловато. Сразу хочу сказать, что девайс создан китайцами и для китайцев, соответственно, заранее озаботьтесь переходником с плоской вилки под нашу. Или же попросите продавца положить в посылку нужный адаптер.
Альтернативная прошивка
Подробная инструкция по установке Падаван на Windows 10 ждет вас в следующем видео:
Роутер поставляется со стандартной версией прошивки, но для любителей что-то изменить есть хороший вариант. Это специальное ПО, с помощью которого можно управлять консолью для интегрированной ОС. Основные отличия от стандартной версии – устойчивость, отличная скорость, большие возможности для настройки.
«Левая» или альтернативная прошивка может быть как от роутера другого вендора, так и независимым ПО. Оно проходит всесторонние тесты, чтобы определить, насколько подходит для разных устройств многих известных, а также новых производителей. Яркими примерами такого обеспечения являются Padavan и OpenWRT.
Рассмотрим «заливку» прошивки Padavan, которую мы решили поставить взамен стандартного программного обеспечения от производителя Xiaomi:
- Затем последовательно выполняем пункты в утилите путем ввода номера команды:
- обновить скрипты;
- обновить исходный код;
- собрать компонент Toolchain;
- открыть настройки скрипта;
- добавить IP-адрес, логин и пароль от SSH-хоста роутера;
- подготовка прошивки;
- сборка прошивки;
- прошивка роутера.
Оборудование Xiaomi Router 3G перезагрузится и обновится с новым адресом IP — 192.168.1.1. В результате прошивки мы получим поддержку русского и английского языка и огромные перспективы для настройки.
Тема была сложная. Возможно, что-то пропустил. Пишите в комментарии, если есть вопросы, или есть что подсказать по настройкам. Всегда рады общению! До новых встреч!
Да и само устройство — практически образец минимализма: маленький лёгкий корпус из приятного матового пластика с одним единственным светодиодом — индикатором питания. Ничего лишнего! По сравнению с аналогичными моделями других производителей, Mi3 очень миниатюрен:
Когда берёшь роутер Сяоми Ми3 в руки, то удивляет — как у него антенны не перевешивают. Видимо с этой целью корпус сделали в два раза длиннее, чем плата, которая скрыта в нём.
Характеристики маршрутизатора Xiaomi Mi-WiFi Mi3:
Чип - MT7620A 580MHz; ОЗУ - 128MB DDR2; ПСЗ - 128MB SLC Nand Flash;
Порты:
1 X USB 2.0 type A 1 X WAN (до 100 Мбит/сек); 2 X LAN (до 100 Мбит/сек);
Беспроводная связь WiFi:
2.4 Ghz до 300 Мбит/сек - 2x2 5 dBi; 5 Ghz до 867 Мбит/сек - 2x2 6 dBi;
Аппаратная часть Xiaomi Mi3 имеет весьма неплохую производительность. Чип MediaTek MT7620A используется на довольно-таки большом количестве моделей неплохих маршрутизаторов — ASUS RT-AC52U, TP-Link Archer C20, Linksys RE6700, Zyxel Keenetic III и т.п. Оперативной памяти за глаза хватит для всех его задач. При этом устройство греется не слишком сильно и ему вполне хватает пассивного охлаждения в виде дырявой нижней части корпуса. Ещё одна отличительная особенность роутера Сяоми Ми3 — это то, что у него всего 2 LAN-порта.
Работа с дисками и модемами на роутере Xiaomi 3G
USB-порт Xiaomi Router 3 поддерживает USB-диски и 3G/4G-модемы. Сменив прошивку на свободно распространяемое ПО, универсальное для роутеров многих марок и моделей (OpenWRT Pro и его аналоги) вы, возможно, получите функционал принтеров, сканеров, копировальных аппаратов и другой офисной оргтехники, управляемой через USB.
Сделайте следующее.
- Подключите внешний диск, например, SSD-накопитель, дайте команду «Хранилища».
 Вы можете загрузить приложения прямо отсюда
Вы можете загрузить приложения прямо отсюда
Скачайте с Google Play приложение MiWiFi.
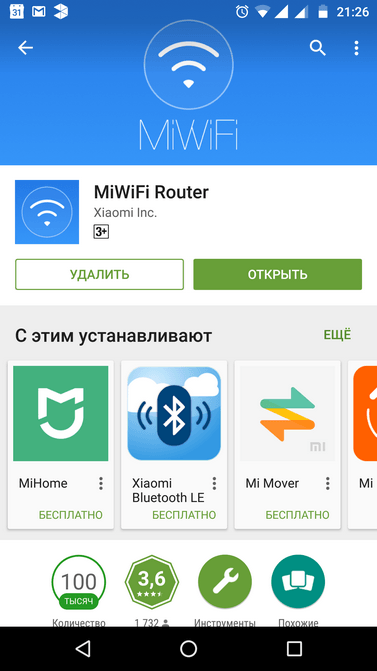 Откройте приложение MiWiFi после скачивания
Откройте приложение MiWiFi после скачивания
Зарегистрируйтесь на miwifi.com и запустите приложение MiWiFi. Нажмите кнопку «Настройка нового роутера».
 Вы можете вначале завести аккаунт на miwifi.com
Вы можете вначале завести аккаунт на miwifi.com
Перейдите на вкладку «Хранилище».
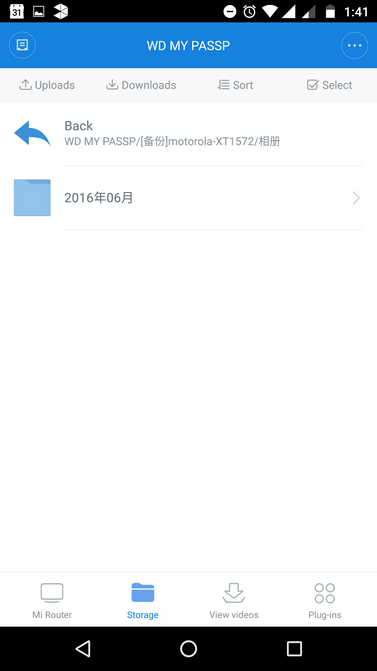 Открытие хранилища отправит вас к содержимому флешки или SSD-накопителя
Открытие хранилища отправит вас к содержимому флешки или SSD-накопителя
Кнопки «Упорядочить», «Выгрузить», «Загрузить», «Отметить» и «Назад» — основные действия с файлами при их управлении с устройства Xiaomi Router 3G. При выделении же файла (группы файла, папки или группы папок) активизируются функции «Скопировать», «Удалить», «Переименовать», «Переместить» и «Убрать выделение».
Как они сделали такую дешевую начинку?

Основой маршрутизатора стал одноядерный процессор MediaTek MT7620A с частотой 580 МГц. Объём оперативной памяти — 128 МБ. Столько же отведено для хранения прошивки и настроек.
Что это значит? Значит роутер не будет пропускать пакеты, его процессора и памяти хватит для бесперебойной работы с большим числом устройств в сети. Но главное — за счет достаточного объема постоянной памяти можно использовать сторонние прошивки, и превратить Xiaomi Router в Asus, D-Link или Netgear с соответствующими возможностями.
Роутер относится к классу AC1200 и выдаёт скорость до 1 200 Мбит/с. Это достигается путём разделения канала на две отдельных сети Wi-Fi: на частоте 2,4 (со скоростью до 300 Мбит/с) и 5 ГГц (со скоростью до 867 Мбит/с).
Для каждого частотного диапазона используется собственная пара независимых внешних антенн. Значит, поддерживается протокол MIMO 2×2. С его помощью роутер может одновременно принимать и получать по 1 пакету данных (без MIMO роутеры работают в в полудуплексном режиме — “отдал-принял по очереди”) в каждом из диапазонов Wi-Fi.
На задней панели расположены все доступные интерфейсы: 2 порта LAN (до 100 Мбит/с) для подключения сетевого кабеля, WAN для проводного подключения устройств к роутеру, порт USB 2.0, разъём для питания и спрятанная кнопка сброса.
К сожалению, именно в проводных сетевых разъемах прячется главный недостаток Router 3 — использовать его возможности можно только внутри домашней беспроводной сети.
Инструкции по использованию
Настройка роутеров Xiaomi Mi WiFi имеет некоторые нюансы, но в них мы запросто разберемся ниже по тексту. Новичкам, конечно, советуем начать не с процесса загрузки нестандартной версии прошивки (оставим этот вариант профессионалам), а с более простого варианта – скачивания приложения Mi WiFi.
Со смартфона
Видео-инструкции по использованию приложения смотрите тут:
При самостоятельной настройке маршрутизатора часто сталкиваешься с множеством проблем и ошибок, начинаешь искать полезную информацию на сайтах и форумах, используешь разные советы и способы решения. Самый простой способ – это загрузить на свой телефон отличное приложение. Это фирменная разработка Mi Router. Воспользуемся Mi Wi-Fi (скачиваем в Google Play для Андроид или AppStore для Айфона).
Установка стандартная, в несколько шагов. Подключаем девайс к питанию, подводим кабель от интернет-компании к порту WAN. Новая сеть появится в списке, будет называться по умолчанию и не защищена.
Роутер самостоятельно проверит подключение к интернету, и при его наличии выдаст сообщение, что операция выполнена успешно. Это произойдет только при подключении по DHCP. Если мы используем тип PPPoE, то нужно ввести дополнительные данные – логин и пароль.
Через ПК
Настройки для разных типов подключения доступны в следующем видео:
При запуске через браузер (стандартная настройка роутера Xiaomi Mi Wi-Fi через компьютер) нужно ввести не обычный адрес 192.168.1.1, а 192.168.31.1 (или miwifi.com). Мы попадем на главную страницу с иероглифами, понятными только китайцам и профессиональным переводчикам. Не будем разбираться и просто нажмем первую кнопку на экране.
Дальше опишу пошагово, как настроить интернет на Mi Wi-Fi Router:
- Появится новое окно. В нем придумываем имя сети Wi-Fi и секретный код (пароль) для доступа. Ключ должен содержать от 8 знаков.
- Не забываем ставить защитный код на настройки роутера, иначе злоумышленник сможет в них зайти и изменить в своих интересах.
- Появится окно, где будет написано, что роутер будет имеет 2 Wi-Fi сети с разными названиями и частотами. Второй сети для диапазона 5 ГГц также нужно дать имя и придумать код безопасности. Затем устройство уйдет в перезагрузку.
- После инициализации в списке доступных подключений мы увидим сеть с нашим названием, которое мы присвоили ей при установке. Подключаемся к ней, вводя наш пароль. Основная настройка роутера Xiaomi Mi WiFi завершена.
Если интернет заработал, вам крупно повезло. Если же нет, мучаемся с китайским дальше:
- Снова заходим в веб-интерфейс (если меняли пароль, вводим уже новый).
- Выберите пункт с изображением круга, который похож на глобус. Вы узнаете этот значок, на роутерах других производителей такой тоже есть.
- Выбираем PPPoE подключение и вводим логин и пароль для доступа к Интернет. Эти данные можно узнать из договора или позвонив оператору провайдера. Сохраняемся, нажав первую кнопку внизу.
На Ми Вай-Фай можно установить английский язык, скачав альтернативную версию прошивки: в меню настроек (3 пункт слева в самом верху) выберите «Состояние системы» (первый значок справа).
Нажмите первую кнопку серого цвета. Система предложит выбрать папку на компьютере для сохранения обновлений. После нужно дождаться, пока не загрузится новая прошивка, а затем выбрать в настройках английский язык. Теперь работать будет чуть проще.
Беспроводная сеть
Для настройки Wi-Fi есть раздел со значком, как на смартфонах.
Этот раздел идет первым. Беспроводное подключение будет работать на обоих частотных каналах. Канал на 2,4 ГГц используется по умолчанию всеми устройствами. Поэтому во многих общественных местах или густонаселенных районах сильно перегружен, что сказывается на стабильности соединения и скорости.
Здесь же есть возможность настроить пару независимых сетей и включать их по желанию и потребности. Работа ведется в двухдиапазонном варианте, т.е. одновременно на 2,4 ГГц и на 5 ГГц. Можно выбрать или использовать сразу оба.
Как правильно выбрать WiFi роутер
Для того, чтобы выяснить какой лучше роутер подойдет для покупки, стоит ознакомиться с его характеристиками
Обращать внимание следует на следующие параметры:
- Радиус действия.
- Пропускная способность.
- Поддерживаемые стандарты Wi-Fi.
- Совместимость с различными интерфейсами.
- Дополнительные возможности.
- Цель использования.
- Место применения (квартира, частный дом, офис).
Это позволит подобрать оптимальный вариант для различных целей и задач. Например, для большого дома или офиса нужен маршрутизатор с высокой пропускной способностью и большим радиусом действия сигнала. Также рекомендуется перед покупкой изучить отзывы и обзоры роутеров Redmi и MI, чтобы знать обо всех нюансах их работы.
Настройка роутеров Xiaomi, как правило, не вызывает сложностей. Подключить новый роутер можно через приложение (обычно это Mi Home) или компьютер. Единственный нюанс – некоторые модели изначально не имеют русскоязычный интерфейс и его установкой придется заняться самостоятельно.
Основная информация об устройстве
| Четыре антенныВ конструкции реализованы мощные антенны, делающие сигнал быстрым. Использовать роутер можно, находясь в другой комнате, что возможно благодаря наличию опции проходимости сигнала сквозь стены. |
| Двухдиапазонная сетьАС сеть на два диапазона – теперь скорость работы стала быстрее в три раза! Роутер поддерживает протокол 802.11 АС, скорость передачи составляет 1167 Мб. |
| Расширенные возможностиВозможность подключения роутера к смартфону – масса новых и полезных функций. Реализована сетевая безопасность, широкополосное ускорение, шеринг и т. д. |
| Полная безопасностьАбсолютно безопасная операционная система, постоянное обновление. ОС Mi Smart обеспечивает постоянное обновление и беспрецедентную безопасность! |
Разъемы и клавиши
| Разъем для подключения сетевого адаптераДля стабильной работы роутера и его долговечности применяйте только высококачественные адаптеры от компании Xiaomi. |
| ResetКлавиша для перезагрузки и сброса настроек до установленных на заводе. |
| Inter WAN портПодключение устройства к шлюзу, модему и другим устройствам. |
| LAN портРазъем, предназначенный для подключения гаджетов посредством кабеля. |
Подсоедините устройство к сети электропитания, при успешном подключении загорится лампочка синего цвета. Нажмите на клавишу Reset и удерживайте ее на протяжении нескольких секунд, после чего синий цвет индикатора сменится желтым. Сброс настроек к заводским будет окончен после того, как лампочка загорится синим.
Индикатор
Цвета индикатора:
- Не светится. В этом случае отсутствует питание или роутер отключен;
- Желтый цвет: мигает – осуществляется обновление, постоянно светится – происходит запуск системы;
- Голубой: горит постоянно – стабильная работа системы;
- Красный: мерцает – роутер функционирует в безопасном режиме, постоянно горит – в системе произошел сбой.
Если на устройстве горит лампочка красного цвета, прочитайте информацию в разделе FAQ.
FAQ (Часто задаваемые вопросы)
После подключения кабеля и осуществления всех настроек возникает ошибка доступа.
Проверьте, подключен ли кабель к роутеру, удостоверьтесь, что вы ввели верные логин и пароль. Перейдите на любую web-страницу посредством мобильного приложения и с помощью Smart-опции поиска ошибок найдите и устраните проблему. Процесс может занять определенное время.Ошибка №678. Отсутствует допуск к серверу
Поломка решается следующим образом: вытащите и установите в гнездо кабель сети, перезагрузите устройство (шлюз, модем и т. д.). Подождите 8-10 минут и произведите повторное подключение.Ошибка 691: сервер сообщает, что логин или пароль введены неверно или период действия учетной записи подошел к концу.
Проблема решается проверкой логина и пароля. Для проверки состояния счета перейдите на сайт оператора и введите данные там.Можно ли записать имя сети на китайском языке? Почему название записывается неправильно?
Роутер поддерживает имя сети на китайском языке, но для правильного отображения подключите его к гаджетам, например, смартфону ил планшету, имеющему поддержку китайской SSID.IP-адрес и пароль
IP-адрес устройства – 192.168.31.1. Пароль приложения идентичен комбинации, введенной во время подключения.После включения устройство светится лампочка красного цвета.
Если красный индикатор мерцает, это говорит о том, что произошла ошибка системы или присутствует проблема функциональности роутера. Мигающий красный индикатор может также свидетельствовать о входе роутера в безопасный режим работы. В этот период информация, хранящаяся в устройстве, полностью защищена.
Устранение ошибки – восстановление нормальной работы роутер, сделать это можно посредством кабеля, прошивки или, связавшись с технической службой, найдя решение проблемы в телефонном режиме.
Если красный индикатор горит постоянно, значит произошел сбой запуска или устройство не может войти в безопасный режим.
Характеристики
Характеристики Mi Router 4 смотрятся как шаг назад по сравнению с Mi Router 3G: при тех же гигабитных портах и схожих процессорах “четверка” лишилась USB-порта и получила уменьшенный вдвое объем оперативной памяти.
А разгадка проста: традиционный для производителей компьютерного “железа” маркетинг добрался и до китайских брендов.
В линейке роутеров Xiaomi третьего поколения было три модели:
- бюджетный Xiaomi Mi Router 3C
- середнячок Xiaomi Mi Router 3
- топовый Xiaomi Mi Router 3G
В четвертом поколении бюджетный сегмент занимает модель Mi Router 4Q – эта модель пришла на замену 3C. Роль середнячка достается рассматриваемому в данной статье Mi Router 4 – он сменяет собой обычную “трешку”. И по-настоящему мощная и прорывная модель должна стать преемником 3G, но на данный момент о ней еще ничего не известно.
Из маркетинговых же соображений Xiaomi Mi Router 4 имеет всего 2 гигабитных LAN-порта. В принципе SoC MediaTek MT7621A оснащен свитчем на 5 гигабитных портов, но с пятью портами “четверка” начала бы конкурировать с другой присутствующей на рынке моделью Xiaomi – роутером Mi Router R3P Pro.
В целом же характеристики роутера нельзя назвать ни хорошими, ни плохими. Они нормальные. Есть гигабитные порты WAN и LAN, поддержка 5 Ггц диапазона Wi-Fi.
А процессор MT7621 является хоть и не новым, но достаточно популярным решением в мире роутеров: помимо Xiaomi на нем выпускают сетевое оборудование такие бренды как Asus, MicroTik и ZyXEL.
Инструкция: Роутер Xiaomi Mi Wi-Fi 3
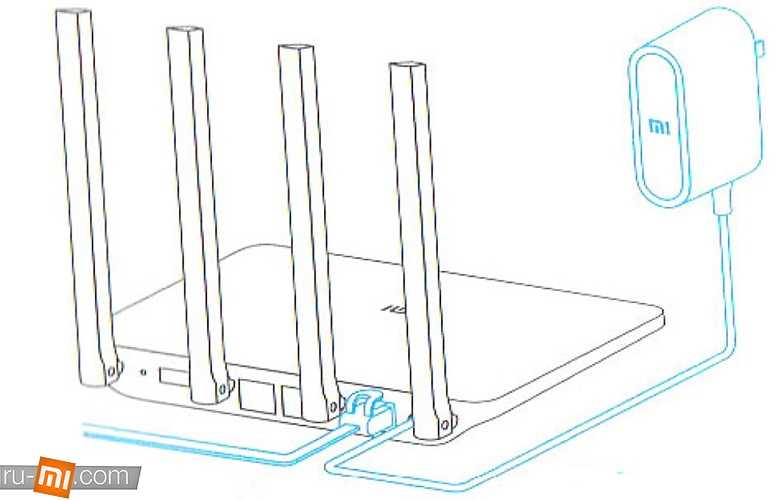
Подключение устройства
Для подключения роутера вставьте кабель в соответствующее гнездо устройства.
Подключение кабеля возможно выполнить к домашнему шлюзу, модему. Если же у вас нет этих устройств, подсоедините устройство к сетевому кабелю.
Подключение к сети WiFi
Используйте телефон или компьютерное устройства для поиска устройств к новой WiFi сети Xiaomi_ xxxx.
Если подключение производится посредством сетевого кабеля, этот шаг можно пропустить.
Обозначение xxxx – последние четыре цифры МАС-адреса роутера, их можно найти на нижней части корпуса устройства.
Мобильное приложение/браузер
| Осуществите сканирование QR-код, что позволит загрузить мобильную программу для управления Mi Router. Для установки пароля перейдите на ресурс miwifi.com, укажите IP-адрес устройства: 192.168.31.1 |
Smart Home
Управлять модемом можно посредством предварительно установленного приложения на ваш смартфон. Приложение называется «Mi Smart Home».
|
Кликните на клавишу ускорения и гаджет в автоматическом режиме подберет нужный канал, способный обеспечить высокую скорость WiFi. |
Управление блокировкойУстройство поддерживает работу с системой MIUM, возможно управление экраном блокировки, работа с прочими Smart-гаджетами, находящимися в офисе или доме. |
|
Инсталляция приложения «Smart Home» В Mi магазине отыщите и инсталируйте приложение «Smart Дом» на мобильное устройство. |
Быстрая настройка Xiaomi Mi Wi-Fi Router 3
Откройте баузер и перейдите по адресу miwifi.com, или 192.168.31.1. В отдельной статье я уже рассказывал, как открыть настройки роутера Xiaomi.
Нажимаем на кнопку «Agree».
Дальше может появится (а может и не появится) окно, в котором нужно выбрать режим работы. Их там два: роутер и репитер. Нам нужен первый режим «Mode (Set up WiFi Network)». Если вы хотите настроить свой Mi Wi-Fi Router 3 в режиме репитера, то смотрите статью: роутер Xiaomi как репитер.
В следующем окне нужно задать имя Wi-Fi сети (одно для диапазона 2.4 ГГц и 5 ГГц) и пароль.
Галочка возле пункта «Turn on penetration mode» означает, что будет установлена максимальная мощность передатчика Wi-Fi сети. Если галочку убрать, то роутер установит сбалансированный режим работы беспроводной сети.
Если у вас провайдер использует тип подключения PPPoE, то на этом этапе вы можете внизу нажать на «PPPoE», задать имя пользователя и пароль (которые выдает провайдер) и продолжить настройку.
Позже эти настройки можно будет задать/сменить в веб-интерфейсе.
Дальше нужно выбрать расположение маршрутизатора и установить пароль администратора. Этот пароль нужно будет вводит каждый раз, когда вы будете выполнять вход в настройки своего роутера Xiaomi 3.
Роутер сохранит настройки и перезагрузится.
Нам нужно заново подключится к Wi-Fi сети, так как мы сменили ее имя и установили пароль.
После повторного подключения к роутеру можно снова зайти в настройки по адресу miwifi.com (или 192.168.31.1). Или нажать на кнопку «Router admin page».
Откроется web-интерфейс.
Если интернет через роутер на всех устройствах работает, в веб-интерфейсе показывает, что есть подключение к интернету (как у меня на скриншоте выше), то настройка закончена. Если не работает интернет через Xiaomi Mi Wi-Fi Router 3, то нужно проверить параметры подключения к провайдеру. Сейчас покажу, как сменить настройки PPPoE и настроить L2TP подключение к интернету.
Настройка подключения PPPoE на Mi Wi-Fi Router 3
Если вы не задали настройки PPPoE (этот тип подключения использует Дом.ру и Ростелеком) в процессе первой настройки маршрутизатора, или вам нужно сменить эти параметры, то в web-интерфейсе перейдите в раздел «Settings» – «Network Settings».
Выберите из списка «PPPoE» и укажите имя пользователя и пароль (их можно уточнить у провайдера, или посмотреть в договоре о подключении к интернету). Сохраните настройки.
Наш Сяоми Ми3 должен подключится к интернету через протокол PPPoE. При условии, что вы правильно указали все настройки и нет ограничения со стороны провайдера.
Настройка подключения PPTP и L2TP (Билайн) на роутере Сяоми Ми3
В настройка «Network Settings» нужно оставить тип подключения DHCP.
Так же нам нужно создать L2TP-тоннель. Сделать это можно в разделе «Advanced» – «VPN».
Нажмите на кнопку «Add service».
Нужно указать имя подключения. Можно написать там название вашего провайдера. Например, «beeline». Дальше выбираем тип подключения (протокол): L2TP, или PPTP (для Билайн – L2TP). Указываем адрес сервера (например, tp.internet.beeline.ru). Ну и остается задать имя пользователя и пароль
Важно: имя сервера, имя пользователя и пароль выдает интернет-провайдер
Не забудьте сохранить настройки нажав на кнопку «Save».
Появится подключение. Нужно просто нажать на кнопку «Connect» и роутер подключится к интернету (если вы правильно указали все параметры).
Все готово! Можно использовать подключение к интернету!
Настройка Wi-Fi сети
Изменить параметры беспроводной сети можно в разделе «Settings» – «WiFi Settings».
Там можно отдельно изменить настройки Wi-Fi для сети в каждом диапазоне (2.4 GHz и 5GHz). Можно сменить имя сети (SSID), тип безопасности, пароль, канал Wi-Fi сети.
148
- https://wifigid.ru/xiaomi/nastrojka-mi-wi-fi
- https://nastroisam.ru/nastroyka-routera-xiaomi-mi-wifi-mi3/
- https://help-wifi.com/xiaomi/podklyuchenie-i-nastrojka-xiaomi-mi-wi-fi-router-3/
Комплектация и внешний вид Xiaomi Mi Router 3
По комплектации — это, конечно, классно, что Xiaomi в своей продукции черпает идеи у Apple — вспомним хотя бы то, что ТВ приставка Сяоми как две капли воды похожа на эппловскую. Но вот комплект поставки — это не лучшее, что можно было взять у американцев. В коробке с Xiaomi Router 3 лежал только адаптер питания — НЕТУ ДАЖЕ СЕТЕВОГО КАБЕЛЯ для подключения к компьютеру!

Выглядят роутеры просто шикарно — тут китайцы не подкачали! Смотрится очень презентабельно и намного дороже, чем они реально стоят
Пишу эти строки и ловлю себя на мысли, что насколько все-таки важно первое впечатление от внешнего вида устройства — ведь какая штука, я еще ими не успел попользоваться, а уже так и хочется говорить, что это классные роутеры

Xiaomi Router 3 укомплектован четырьмя несъемными антеннами по 5 dBi, которые усиливают передачу сигнала в диапазоне 2.4 и 5 ГГц. А вот с портами — опять пожадничали. Всего 2 LAN + 1 WAN, но зато есть USB. Хотя, если по чесноку, вы сами то когда-нибудь использовали больше 1 LAN разъема??

На наклейке на днище корпуса находим название по умолчанию беспроводных сетей, а также айпишник или веб-адрес miwifi.com для попадания в администраторскую часть. Здесь же QR код — по нему можно скачать мобильное приложение Mi Router для управления роутером с телефона.
Ваше мнение — WiFi вреден?
Да
22.96%
Нет
77.04%
Проголосовало: 23613