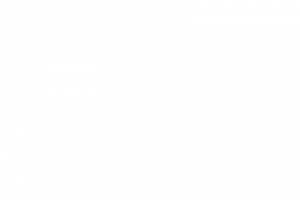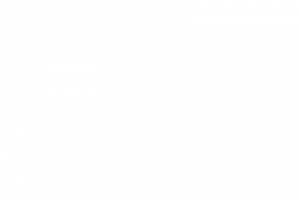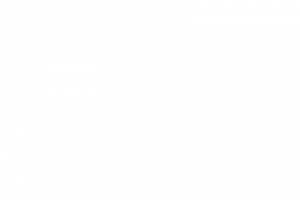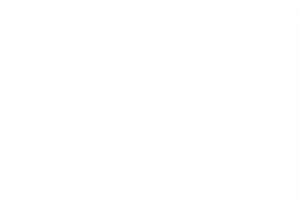Вход в настройки
Zyxel, как и многие другие производители роутеров, остановили свой выбор на веб-конфигураторе для настройки выхода в сеть и других параметров роутера. Зайти в него можно так:
- Подключите ПК к роутеру в слот «Домашняя сеть — 1».
- Откройте браузер. В официальной документации от Zyxel указывается именно Internet Explorer, но фактически можно пользоваться любым веб-обозревателем. В адресной строке введите «my.keenetic.net» или «192.168.1.1» без кавычек.
- Откроется страница входа. По умолчанию логин для первого входа — admin, а пароль — 1234. Эта пара напечатана на наклейке на нижней стороне корпуса. Если вы ранее меняли эти настройки или получили в пользование б/у устройство, то данные для входа могут быть другими. Если вы их не знаете, то единственный способ зайти в веб-интерфейс — сбросить настройки до заводских, а затем зайти с помощью пары по умолчанию.
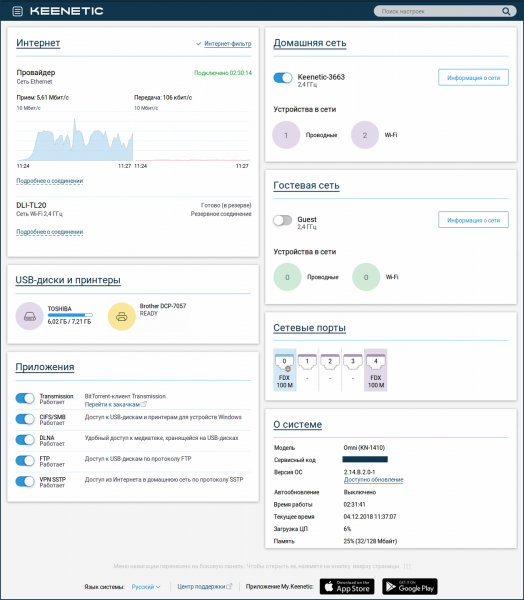
Веб-интерфейс Keenetic сильно отличается от привычных многим TP-Link или Netgear
Смена логина и пароля для входа
Использование стандартных логина и пароля не всегда безопасно — злоумышленники могут подключиться к вашему веб-конфигуратору и изменить настройки на свой вкус. Чтобы этого не произошло, после покупки рекомендуется сменить логин и пароль:
В веб-интерфейсе нажмите слева наверху кнопку с тремя горизонтальными полосками (меню).
Выберите пункт «Пользователи и доступ».
У вас откроется окно, в котором вы увидите пользователя с логином admin. Нажмите на эту строчку.
В открывшемся окне вы сможете изменить пароль, имя пользователя и права доступа
Внимание — права администратора всегда должны быть хотя бы у одного пользователя. Если вы пока не добавляли других юзеров в список, то вы не сможете снять права администратора с пользователя admin.
Создание нового пользователя
При желании вы можете добавить ещё одного пользователя, который сможет входить в веб-интерфейс. Новому юзеру можно дать не полный доступ, а, например, запретить сохранять настройки системы. Создание пользователя производится в том же меню, что и редактирование существующего профиля:
- В веб-интерфейсе нажмите на меню, выберите «Пользователи и доступ».
-
В открывшемся окне под список пользователей нажмите на кнопку «Добавить пользователя».
- Окно создания пользователя выглядит так же, как и окно редактирования. Вам нужно ввести имя пользователя (произвольное, на латинице), пароль (дважды), и настроить доступ к сервисам. Если вы хотите, чтобы пользователь мог заходить в веб-интерфейс и изменять конфигурацию, убедитесь, что напротив «Веб-конфигуратор» стоит галочка, а напротив «Запретить сохранять настройки системы» — нет.
- Нажмите «Сохранить».
Настройка подключения на Keenetic Giga 2 Ростелеком
Настройку подключения на роутере Keenetic Lite, Start, 4g III, или Giga 2 от Ростелекома необходимо начать со входа в веб-интерфейс устройства
Для этого открываем один из браузеров (какой неважно), установленных на компьютере. В адресном поле прописываем IP сетевого оборудования
В нашем случае это 192.168.1.1. На этом этапе система попросит ввести данные для входа пользователя. Если на роутере установлены параметры по умолчанию, то значение логина – admin, пароля – 1234.
Для настройки подключения к интернету понадобится перейти в меню «Интернет».
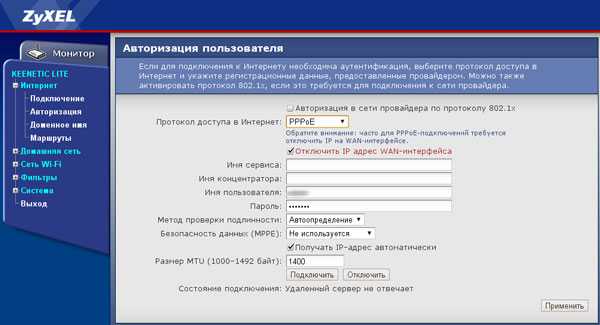
Выбрав в нем соответствующий вашему соединению тип сети, остальные параметры будет нужно настроить согласно данным, указанными в контракте с Ростелекомом. Не забывайте подтверждать и сохранять внесенные изменения.
Соединения Wi-Fi на маршрутизаторах Keenetic Giga 2, 4g III, Start или Lite от Ростелекома настраивается при помощи соответствующего меню. Перейти в него можно используя левый фрейм веб-интерфейса. Настройки типа защиты беспроводной точки доступа рекомендуется выставить как WPA/WPA2 PSK. Ключ для такой сети должен будет иметь минимум 8 символов.
Роутеры линейки Keenetic обладают широким функционалом. В зависимости от модели можно подобрать маршрутизатор, который оптимально подойдет для городской квартиры, офиса или загородного дома, где нет проводной сети.
https://youtube.com/watch?v=7h4HzrqhwYg
Параметры и настройки Keenetic DSL от Ростелекома
Роутеры Keenetic от компании Zyxel позволяют не только настроить интернет-подключение по DSL каналу телефонной линии, но и обладают необходимым функционалом для активации IP телевидения, поставляемого Ростелекомом. Вся линейка маршрутизаторов обладает схожим дизайном с нанесенным волнистым рисунком и логотипом производителя на верхней части устройства. В основе моделей Keenetic Start, lite, 4g III и Giga 2 лежат подобные комплектующие, а соответственно и настройка всех опций для Ростелекома не будет иметь существенных отличий. Тем не менее несомненное сходство роутеров разбавляется дополнительными опциями, увеличенной мощностью и радиусом действия.


Keenetic Start и Lite – младшие представители линейки беспроводных маршрутизаторов от компании Zyxel. Особенностью устройств является их небольшие размеры и наличие только минимально необходимого функционала, которого, впрочем, вполне достаточно для использования в домашних условиях.
Модели оснащены одной антенной, расположенной на задней стенке устройства. Ее мощности хватит для трех-четырех комнатной квартиры. Помимо этого, здесь присутствует четыре разъема Ethernet, которые позволят подключить домашние компьютеры и ноутбуки при помощи кабеля.

Роутер Keenetic Giga 2 открывает класс продвинутого сетевого оборудования. Такого устройства хватить не только для домашнего использования, но и для установки в офисе или интернет-кафе.
Задняя панель оснащена тремя антеннами с возможностью регулировки их расположения. Такое решение позволяет в разы увеличить качество и радиус сигнала в сравнении с бюджетными вариантами. Претерпел изменения и сам модуль Wi-Fi, который получил поддержку скорости до 300 Мбит/с, в то время как младшие модели используют упрощенный вариант на 150 Мбит/с. Количество портов Ethernet осталось прежним, но скорость их работы достигла Гигабитной отметки. Несмотря на то что такое решение никак не повлияет на скоростные особенности интернета, в особенности при использовании DSL, который имеет максимально возможную пропускную способность до 24 Мбит/с, это даст возможность увеличить продуктивность обмена данными внутри сети. Например, при использовании сетевого хранилища резервное копирование сможет выполняться практически моментально.

Модель Keenetic 4g III занимает отдельную нишу роутеров. Основные характеристики устройства схожи с маршрутизатором Giga 2. Существенным отличием является возможность подключения 3G/4G модемов при помощи USB разъема, который находится на боковой части устройства. По обе стороны можно обнаружить мощные антенны для раздачи беспроводного интернета. Вариант станет незаменимым помощником в местах, где нет возможности выполнить проводное соединение с интернетом.
Индикаторы и порты
На корпусе всех вышеперечисленных устройств присутствуют порты для подключения:
- питания;
- четырех кабелей Ethernet;
- интернет-шнура провайдера (WAN).
Помимо разъемов, здесь можно обнаружить кнопки:
- сброса параметров (Reset);
- включения/выключения WI-Fi;
- быстрой настройки беспроводной сети (WPS);
- включения/выключения роутера.
Комплектация устройств
Перед тем как приступить к настройке параметров на роутерах Keenetic Start, Lite, Giga 2 или 4g III от Ростелекома необходимо выполнить правильное подключение оборудования. Для этого понадобится убедиться в наличии стандартного комплекта, который не отличается в зависимости от модели. В коробке с любым из устройств обязательно должны находиться:
- блок питания;
- Ethernet-кабель;
- инструкция по эксплуатации.

Также в некоторых случаях в комплекте может поставляться сплиттер для разделения телефонного и интернет-сигналов, а также сопутствующие шнуры.
Сброс настроек до заводских
Если вы забыли пароль от «учётки» админа, который ранее поставили при входе в веб-платформу, используйте кнопку «Сброс», чтобы вернуть интернет-центр к исходным параметрам. На задней панели устройства удерживайте клавишу в течение 10 – 12 секунд.
Чтобы до неё добраться (она находится немного в глубине гаджета), используйте острый тонкий предмет, например, спичку, ручку или иголку. Индикаторы засветятся — сброс будет завершён. Зайдите в веб-платформу и настройте интернет-центр заново.
Кнопку «Сброс» нужно удерживать в течение 10 секунд, чтобы запустить восстановление настроек
«Раздача» Интернета
Разумеется, для большинства людей подобные устройства нужны в первую очередь для организации беспроводного доступа в сеть у себя в квартире, офисе или любом другом помещении, поэтому логично начать именно с этой базовой возможности. Забегая вперед сразу отметим, что Zyxel Keenetic Lite III отлично справляется со своим основным назначением, не «режет» скорость, «пробивает» стены в квартире даже лучше, чем многие другие Wi-Fi-роутеры известных производителей в этой же ценовой категории, поэтому ждать какого-то подвоха в работе устройства не стоит.
Более того, для маленьких квартир даже имеет смысл ослабить сигнал Wi-Fi в настройках, так как он может быть избыточным. Роутер честно справляется с «раздачей» трафика на высокоскоростных тарифах, не помеха ему и параллельная работа нескольких устройств, а также фоновая работа торрент-клиента.
Например, Wi-Fi-роутер можно подключить одновременно к нескольким провайдерам таким образом, если в случае возникновения неполадок у одного оператора, устройство автоматически задействовало резервный канал связи.
Все это может быть полезно, если ваша работа тесно связана с сетью, и вы не можете позволить себе терять доступ в Интернет даже на короткое время, ожидая устранения технического сбоя со стороны провайдера. Кроме того, Zyxel Keenetic Lite III может «получать» Интернет по Wi-Fi, и по нему же его раздавать.
Сразу же вы получаете возможность использовать в качестве источника доступа в сеть, например, другую беспроводную точку доступа или даже смартфон, который в свою очередь может раздавать Интернет по Wi-Fi, и, разумеется, аналогичным образом могут быть использованы и различные беспроводные модемы, работающие с мобильными сетями и т.п.
Обзор Wi-Fi роутера Keenetic Giga SE (KN-2410)
Просидел на старом роутере много лет, пока квартиру не заполонили гаджеты и смарт-тв. И сюда пришли лаги. Купить роутер для дома, пожалуй, не самая сложная вещь. Много разбираться не придётся – нужно чтобы wi-fi роутер тянул все умные железки дома единовременно, и ничего не глючило.
Сегодня мы обращаемся к новинкам, а именно, к младшему брату роутера Keenetic Giga – Keenetic Giga SE. Новинка рынка вай фай роутеров, которая вобрала в себя всё лучшее от первой ревизии и была дополнена новым примочками. Забавно, что ещё пару лет назад Keenetic выступал от имени Zyxel, а уже сегодня это самостоятельный бренд, который познакомил русского покупателя с дешевым, но быстрым и надёжным wi fi роутером для дома.
И так, что же представляет из себя интернет роутер Keenetic Giga SE. Во-первых это высокопроизводительное устройство с гигабитными портами (целых пять штук!), скоростным Wi-Fi (с поддержкой mesh-системы), универсальными USB-разъемами и прочими опциями. Во-вторых, это большая зона покрытия, бесшовный wi-fi интернет дома или в офисе, очень простое подключение к сети и стабильный сигнал (уже считаете палки на своём вай-фае?). А теперь немного более подробно и по цифрам:
- Индекс модели KN-2410
- Процессор EN7516GT 900 МГц, 2 ядра
- Оперативная память 256 Мбайт DDR3
- Flash-память, Dual Image 128 Мбайт
- Wi-Fi 2,4 + 5 ГГц
- Класс Wi-Fi AC1300
- Антенны 5 дБи
- Порты Ethernet 5 x 1 Гбит/с
- Кнопка Wi-Fi/WPS
- Кнопка FN x2
- Порты USB 1 x USB 2.0, 1 x USB 3.0
- Подключение по 3G/4G через совместимый USB-модем
- Встроенный модем ADSL2+/VDSL2
- Mesh Wi-Fi-система
На данный момент это лучший вай фай роутер для дома с поддержкой гигабитного канала и mesh wi-fi системы. Больше инфо по характеристикам https://keenetic.ru/ru/keenetic-giga-se
Для искушенного пользователя, особенно, владельца других продуктов Keenetic, будет интересно знать разницу в соседнем модельном ряду этого производителя. Цены и функции стоят очень близко, поэтому поможем разобраться.
Для сравнения мы берём самые ходовые домашние роутеры Keenetic на апрель 2021 года.
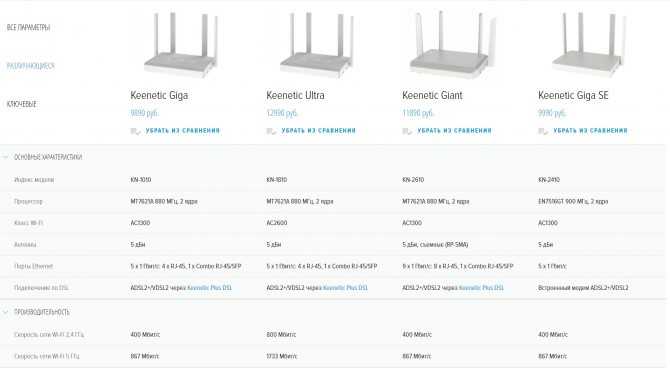
Из очевидных показателей мощность процессора и вай фай передатчика, собственно, от которого и будет скалироваться скорость wi-fi роутера в доме. Есть также и другие отличия, например, порт SFP заменен на мощный встроенный модем ADSL2+/VDSL2 для основного или резервного подключения к интернету. Данный роутер так же может использоваться непосредственно или в составе гигабитной бесшовной Mesh Wi-Fi-системы Keenetic, как и другие продвинутые локальные устройства этой сети, что обеспечит непрерывную работу USB-дисков и приложений, а также VPN-серверов.
Хотите увидеть на телефоне/планшете больше 2 делений сигнала на кухне по вай фай? Выбор очевиден. Keenetic Giga SE это не работа над ошибками предыдущей версии, это её дальнейшее развитие, специальная версия.
Ах да, чуть не забыли – вай фай роутер Keenetic Giga SE станет удобной основной для офиса, производственного помещения. Сами роутеры из модельного ряда Keenetic, весьма похожи по техническим характеристикам, но на деле сильно отличаются и размерами, и доступными портами, и набором функций. За свои деньги в роутер закинуто максимальное количество функций для организации рабочей сети:
- Работа с USB модемами 3G и 4G (LTE)
- Поддержка RAS, NDIS, CDC‑Ethernet, QMI
- Файловый сервер и персональное облако
- Поддержка FAT, FAT32, exFAT, NTFS, EXT2, EXT3, EXT4, HFS+
- CIFS/SMB
- AFP
- FTP, SFTP
- WebDAV
- Поддержка Time Machine, File History
- Файл-сервер
- Cервер DLNA
- Поддержка телефонии с Keenetic Plus DECT
- Принт-сервер
- Мобильное приложение для Android и iOS
- Веб-конфигуратор с мастером быстрой настройки и HTTPS защитой
- Командная строка (CLI) по TELNET/SSH
- Возможность управления из внешней сети
- Резервирование и восстановление конфигурации
- Автоматическое обновление системы
- Журналирование системных событий
За цену в ~110$ мы получаем интернет-центр на базе вай фай роутера для дома. Wi-fi роутер Keenetic Giga SE не требуется быть революционным – это рабочая лошадка, которая справляется со своими задачами каждый день без сбоев. За 7 лет бренд Keenetic роутеры научился делать быстрее и лучше своих китайских аналогов.
Купить роутер Keenetic Giga
Тонкая настройка
Продвинутые пользователи также найдут для себя много интересного в веб-интерфейсе Zyxel Keenetic Lite III. Начнем с того, что в разделе Система есть возможность обновлять ПО устройства, причем можно вручную отдельно устанавливать дополнительные модули, расширяющие возможности Zyxel Keenetic Lite III, также производитель дает возможность по желанию устанавливать бета-версии новейшего ПО.
А, например, поставив галочку напротив пункта VPN-сервер, ваше устройство приобретает новую функцию, позволяющую создавать VPN-сервер для защищенного доступа в домашнюю сеть из Интернета с любого компьютера, смартфона или планшета и т.п. В разделе Безопасность при необходимости можно также тонко настроить межсетевой экран, задав правила выполнения действий для различных входящих пакетов, закрыть порты и многое другое.
Также есть возможность использовать NAT (единый IP-адрес) при выходе всех устройств домашней сети в Интернет. Кроме того, можно создавать правила для статической трансляции сетевых адресов или сетевых адресов и портов транспортного протокола, а также правила для перенаправления всех пакетов, входящих на определенный интерфейс или IP-адрес.
А если вы решили создать свой собственный домашний интернет-сервер, то в разделе Internet вы сможете привязать к нему полноценное доменное имя, воспользовавшись известными сервисами DNS-master.ru, dyndns.com, no-ip.com. Кроме того, одна из сильнейших сторон веб-интерфейса Zyxel Keenetic Lite III — это развитая система мониторинга и удобные инструменты диагностики работы в сети
Настройка роутера.
Веб-интерфейс маршрутизатора доступен, как и у всех роутеров семейства Кинетик, по хостнейму my.keenetic.net либо через IP-адрес 192.168.1.1. Логин для доступа в веб-интерфейс — admin, пароль — 1234.
Если зайти в на роутер не получается — изучите эту инструкцию — ссылка.
Для подключения DSL-соединения Вам надо открыть раздел Интернет => ADSL. В этом разделе надо создать PVC-канал. Для этого нажимаем кнопку Добавить. Откроется окно создания виртуального подключения:
![]()
В поле Описание вводим название подключения (произвольно). В поля VPI и VCI нужно ввести значения, которые нужно узнать в техподдержке (для большинства филиалов Ростелеком их можно посмотреть здесь).
Тип инкапсуляции выбираем LLC.
Так как мы настраиваем Интернет-подключение, то обязательно поставьте галочку «Использовать для выхода в Интернет».
Если у Вас тип подключения IPoE (динамический или статический IP), то в списке «Настройка параметров IP» надо поставить значение «Автоматическая» для Dynamic IP либо «Статическая» и указать IP-адрес. На этом проыесс подключения к Интернет будет окончен.
Если же у Вас тип подключения PPPoE, то в поле «Параметры IP» нужно поставить значение «Без IP-адреса», так как далее надо будет создавать соединение.
Нажимаем кнопку Сохранить.
Теперь, в случае если Ваш провайдер использует PPPoE, надо зайти на вкладку «PPPoE/VPN»:
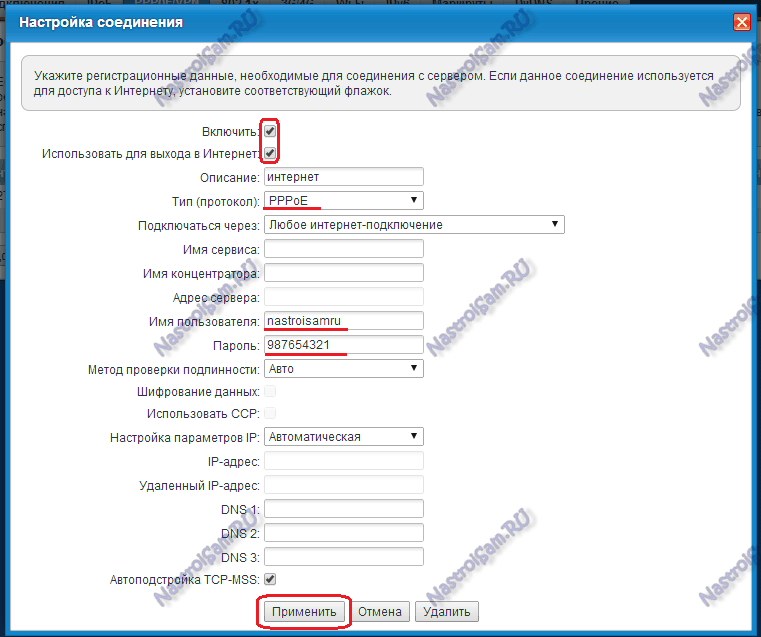
Здесь нужно поставить галочку Включить и «Использовать для выхода в Интернет». В поле Описание вводим название соединения, например, Интернет. «Тип протокола» выбираем PPPoE. В списке «Подключаться через» можно оставить значение «Любое интернет-подключение» в том случае, если у Вас на вкладках IPoE или ADSL нет других подключений c галкой Использовать для выхода в Интернет. Простым языком выражаясь — если Вы настраиваете одно подключение. В поле Имя пользователя и Пароль надо ввести данные для авторизации с карточки, которую Вам выдали при заключении договора с провайдером. Более ничего не меняем и нажимаем кнопку Применить.
Интернет-соединение по протоколу PPPoE для Ростелеком настроен.
Настройка 3G/4G интернета
Наличие гнёзд для подключения USB и соответствующего софта позволяет Keenetic DSL получать доступ к интернету и с помощью мобильных USB-модемов. Однако роутер совместим не с любыми модемами. Полный и регулярно обновляющийся список поддерживаемых USB-модемов представлен на официальном сайте Zyxel. Убедившись, что ваша модель указана в списке, можно приступать к подключению. Все поддерживаемые USB-модемы работают с Keenetic DSL по принципу Plug’n’Play, то есть не требуют никакой настройки:
- Подключите USB-модем со вставленной SIM-картой в соответствующий порт на задней панели.
- Убедитесь, что индикатор сети в форме глобуса загорелся. Некоторые USB-модемы требуют около 30 секунд на подключение.
- Проверьте соединение с помощью любого подключённого к роутеру устройства. Тип подключения (проводное или беспроводное) неважен.
Ознакомиться со статусом подключения можно на основной странице веб-интерфейса в блоке «Интернет». Там вы увидите скорость приёма и передачи данных, модель модема, режим его работы и версию софта, установленного на USB-устройстве.
Здесь можно увидеть имя оператора, скорость и другие данные о подключении
Настройки
Zyxel Keenetic Lite III имеет серьезное преимущество перед множеством других продуктов, которое заключается в наличие великолепного экспресс-режима настройки, позволяющего безопасно настроить устройство за несколько минут даже неподготовленному пользователю. Для быстрого начала работы достаточно вставить кабель провайдера в синий разъем, включить роутер в розетку и подключиться к Wi-Fi сети с компьютера (название сети, логин и пароль написаны на наклейке на нижней стороне корпуса).

При первом подключении вас встретит дружелюбный мастер настройки, предусматривающий экспресс-настройку на основе оптимизированных шаблонов конфигурации для реально существующих провайдеров. Все что от вас требуется, это лишь последовательно ответить на простые вопросы в пошаговом меню, указать город проживания и выбрать название вашего провайдера из списка, после чего устройство само настроится и перезагрузится.

Соединившись еще раз с Wi-Fi сетью уже после перезагрузки устройства можно сразу же начинать пользоваться Интернетом. Также очень удобно, что при первом запуске Zyxel Keenetic Lite III может самостоятельно проверять наличие обновления ПО и предлагать перепрошить устройство в случае обнаружения новых улучшенных версий отдельных компонентов, появления новых функций.

Для более детальной настройки интернет-центра нужно зайти на страницу my.keenetic.net. Интерфейс тонкой настройки работает практически без задержек, имеет подсказки и максимально функционален.

Все меню разбито на разделы, обозначенные иконками в нижней части: Системный монитор, Интернет, Домашняя сеть, сеть Wi-Fi, Безопасность, Система. Внутри каждого из разделов расположено множество вкладок, четко структурирующих опции и настройки.
Для нетребовательных пользователей в настройках в первую очередь могут быть полезны опции в разделе Сеть Wi-Fi, где можно сменить название сети, тип шифрования, а также уменьшить или увеличить мощность сигнала антенн.

Здесь же можно легко создать гостевую сеть, позволяющую другим пользователям пользоваться Интернетом, не давая им доступ к вашей домашней сети.

В разделе Система также находятся опции для настройки действий для аппаратной кнопки с пиктограммой Wi-Fi на верхней части устройства. Можно выбирать различные сценарии действий для короткого, двойного и длинного нажатия, выбирая опции из выпадающего списка.
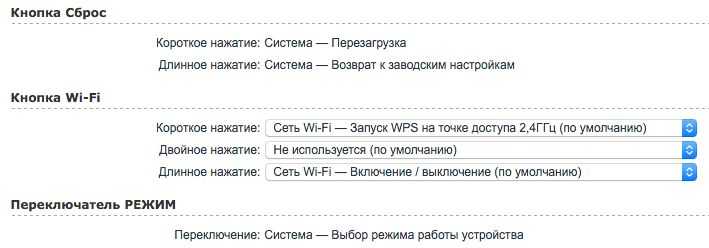
В разделе Безопасность есть возможность использовать DNS сервисы SkyDNS или Яндекс.DNS, которые позволяют ускорить загрузку страниц, а также оградить самих себя и своих детей от интернет-мошенничества, вирусов, опасной и нежелательной информации в сети.

Удаленный доступ
Способ 1
Найдите раздел, где находится «KeenDNS». Выбираем доменное имя. Далее указываем «Режим работы» – лучше всего указать «Через облако». Обязательно ставим галочку «Разрешить доступ из Интернета» и сохраняемся. В самом конце вы сможете иметь доступ к данному роутеру через выбранные ранее DDNS – данный способ хорош, если у вас серый IP.
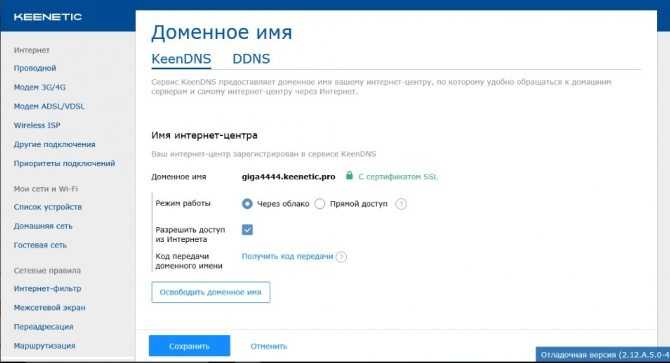
Способ 2
- Установите приложение для телефона и подключитесь к Wi-Fi аппарата.
- Заходим в настройки через Web-интерфейс.
- Слева выбираем «Управление», а потом «Общие настройки». Включаем облачную службу.
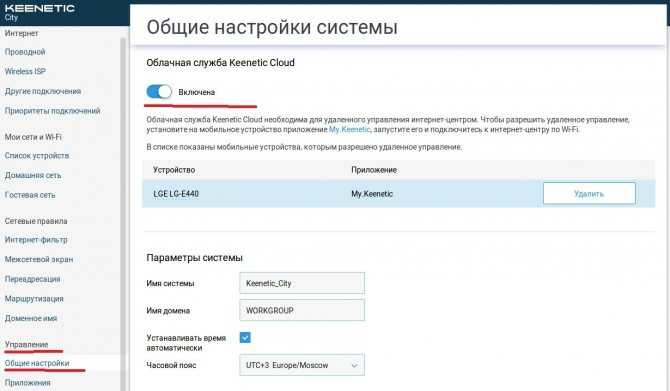
- В списке добавьте устройство, которое будет иметь удаленный доступ – например ваш смартфон или планшет, подключенный в самом начале к Wi-Fi сети.
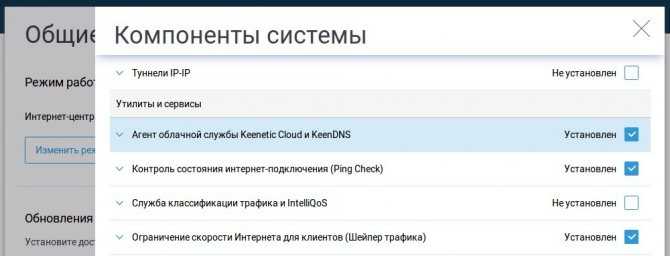
Дополнительные фишки
- Сервер DLNA – подключаем жесткий фильм к USB, а смотрим на телевизоре, телефоне, компьютере.
- FTP – файловый сервер.
- SMB v.1/2/3, AFP 0 – возможность удаленного доступа к принтерам.
- Принт-сервер – тут я думаю и так все понятно.
- IPv6 (6in4) – возможность использования IP адресации нового поколения.
- Родительский контроль, фильтрация, защита от телеметрии, «Яндекс.DNS», SkyDNS – более подробно про данную вещь я расскажу чуть ниже.
- BitTorrent-клиент Transmission – подключаем жесткий диск и качаем торрент файлы на него.
- VLAN – виртуальная локальная сеть.
- VPN-сервер (L2TP/ IPSec, PPTP, OpenVPN) – если вам нужен бесплатный VPN, то можете посмотреть мою подборку здесь (данные настройки вы можете использовать в данном роутере).
- Entware – хранилище для Linux приложений.
- Модули Keenetic Plus – много дополнительных утилит, помогающих управлять и контролировать сеть у роутера. Их можно свободно как удалять, так и устанавливать на прошивку роутера.
Zyxel Keenetic DSL — краткий обзор
Zyxel Keenetic DSL был разработан на базе Keenetic II. Фактически разработчики просто добавили к популярному роутеру DSL-модем. Keenetic DSL поддерживает стандарты ADSL G.dmt, G.lite, ADSL2, ADSL2+.
Для раздачи Wi-Fi у модели есть две мощные антенны. Беспроводная связь работает по стандарту 802.11n на частоте 2.4 ГГц. На роутере стоит мощный процессор 700 МГц RT63386. Он обеспечивает хорошую работу встроенного торрент-клиента и настройку файлового сервера.
У Keenetic есть подробная официальная документация на русском языке. В ней рассмотрены все нюансы настройки роутера для любого режима работы. В этой статье мы будем опираться на неё и разберём основные, самые базовые конфигурации для доступа в интернет.
Несмотря на «старомодную» DSL-технологию, роутер выглядит вполне современно
Устройство обладает двумя USB-портами (на боковой и задней панелях). Это предоставляет массу полезных возможностей — от настройки сетевого принтера до удобной и быстрой загрузки торрентов.
На передней панели расположены индикаторы подключения и питания. На задней — порты для кабелей, USB, кнопка сброса и питания. Сверху также расположена кнопка включения и выключения режима Wi-Fi.
Стоимость модели начинается от 3 300 рублей.
Впечатления
По качеству работы новый USB-модем Keenetic Plus DSL очень порадовал. По опыту зная о качестве работы USB-модемов, я, честно говоря, не ожидал что он будет очень достойно себя вести на наших линиях
Если Вы обратите внимание на скорость линии, указанную на скриншоте выше, то увидите там цифры 6144/640 Кбит/с. А вот что получилось, когда я решил выжать с линии максимум:
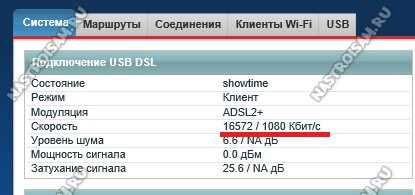
Для линии длиной в 1,5 километра с не самой лучшей магистралью и распределением — очень даже неплохо. Подключение и настройка устройства не сложные и занимают минимум времени.
В остальном же — отличный вариант и отличное решение. Компания Зиксель старается сделать семейство Кинетик максимально универсальным и на мой взгляд ей это вполне удаётся!
Настройка ZyXEL Keenetic III в режиме репитера
Модель Keenetic III может выступать в качестве репитера (повторителя, усилителя сигнала) для вашего основного роутера. Используйте эту функцию, чтобы расширить зону покрытия «Вай-Фай» в вашей квартире:
- Убедитесь, что на главном маршрутизаторе активирован в параметрах сервер DHCP. Иначе вы не сможете соединить два сетевых девайса.
- Установите Keenetic III в месте, где сигнал от главного роутера слабый, но ещё стабильный (хотя бы две полоски должно быть на иконке «Вай-Фая» на смартфоне или ноутбуке).
-
В веб-интерфейсе репитера перейдите в раздел с настройками (шестерня на панели снизу). В разделе «Режим» выберите «Усилитель» и тут же щёлкните по кнопке для применения изменений.
-
Подождите, пока девайс перенастроится на режим усилителя сигнала. Снизу под уровнем прогресса вы сможете прочитать небольшую инструкцию, как соединить основной маршрутизатор с Keenetic III.
-
Связывать два девайса будем через кнопку WPS (круглая кнопка на верхней панели репитера). Нажмите на неё один раз. Только не удерживайте на клавише палец.
- Теперь нажмите на такую же кнопку на основном роутере — она может находиться не сверху, а сзади. На девайсах замигают индикаторы — подождите, пока произойдёт синхронизация. Репитер скопирует сеть с основного роутера (на нём загорится индикатор «Интернет») — ваш смартфон, планшет, ноутбук будут переключаться между сетями автоматически. Устройства будут сами решать, к какой сети подключаться, в зависимости от уровня сигнала.